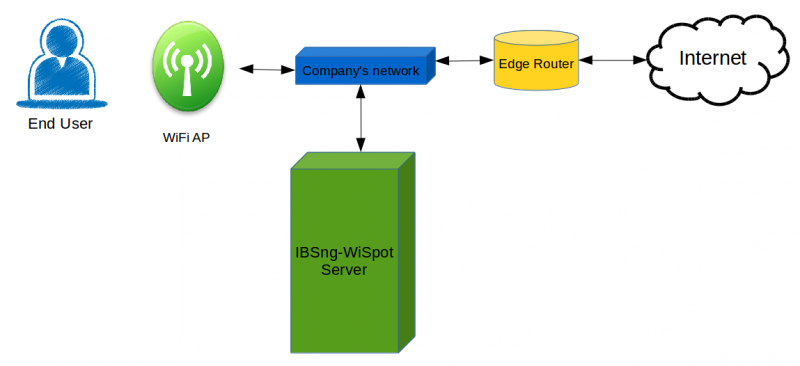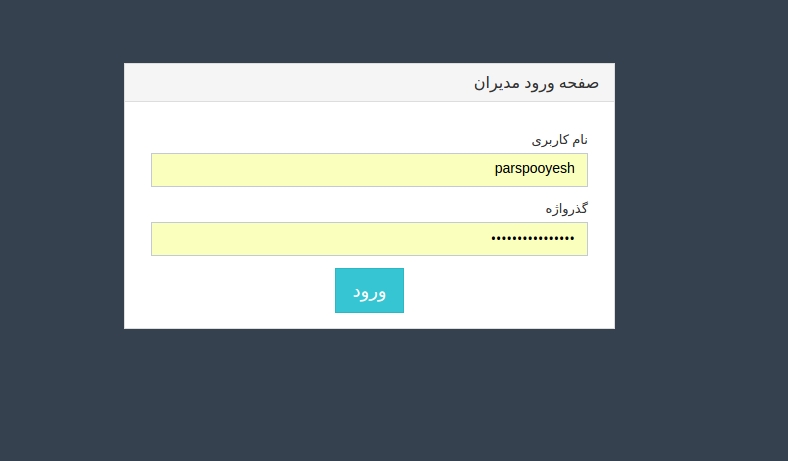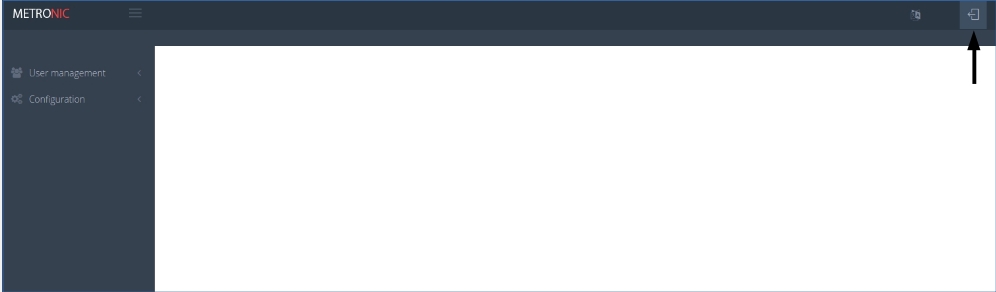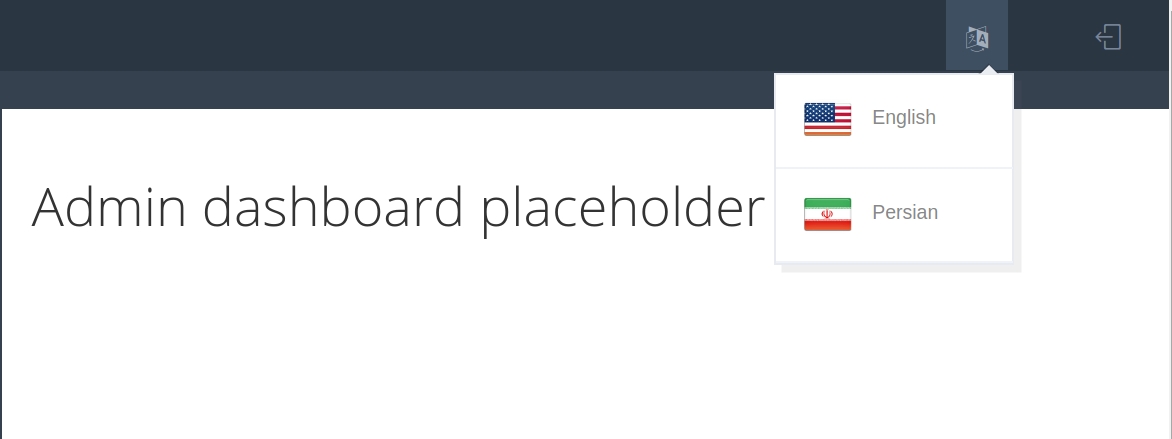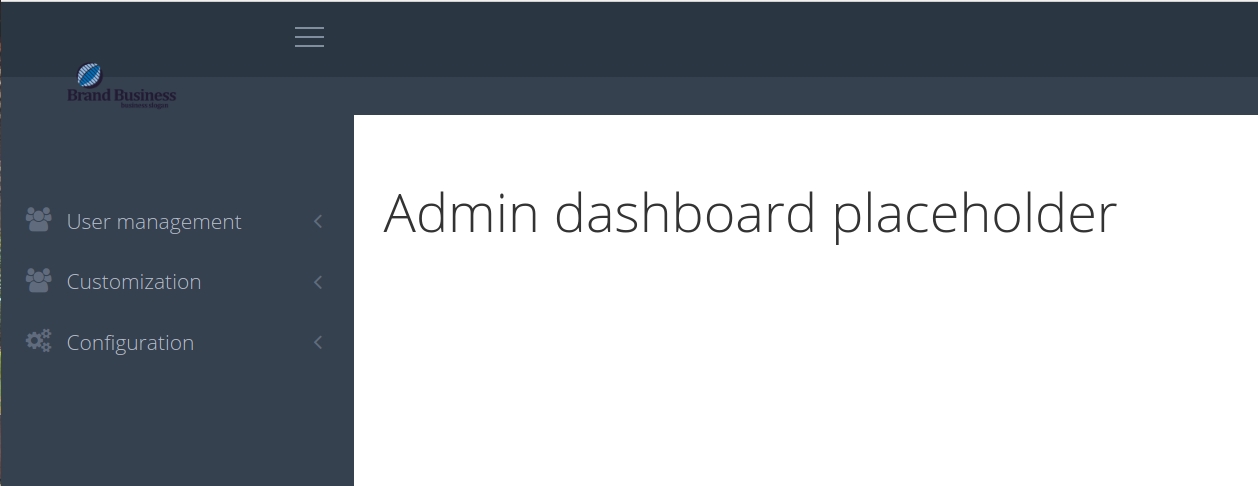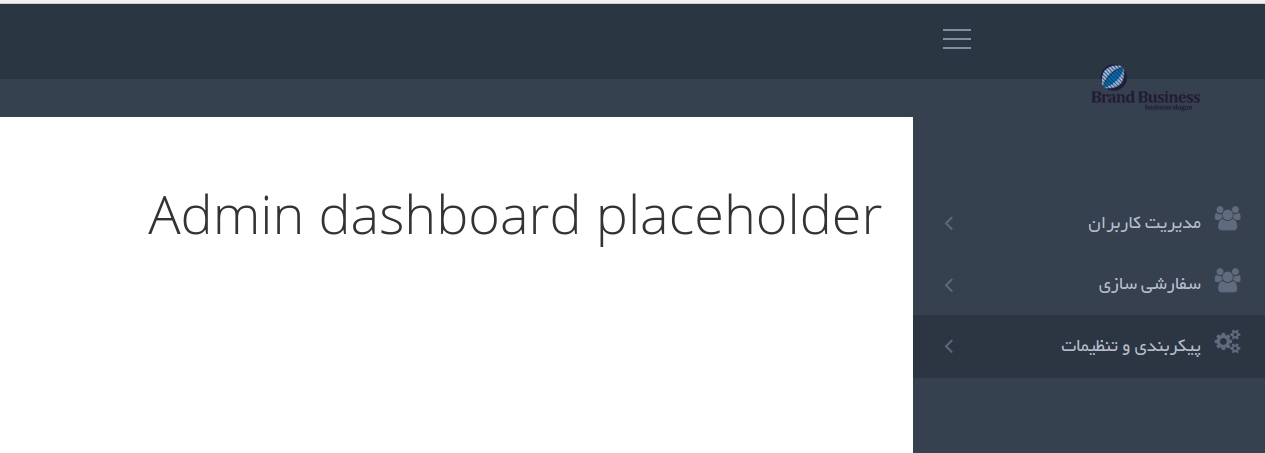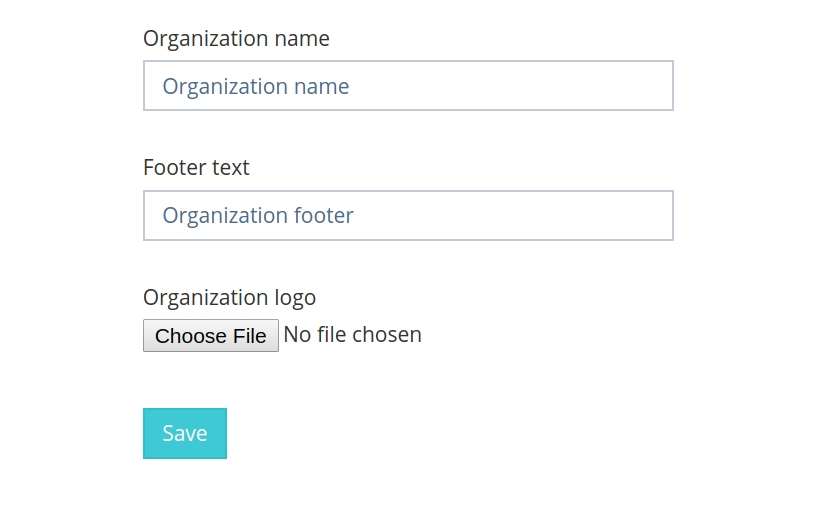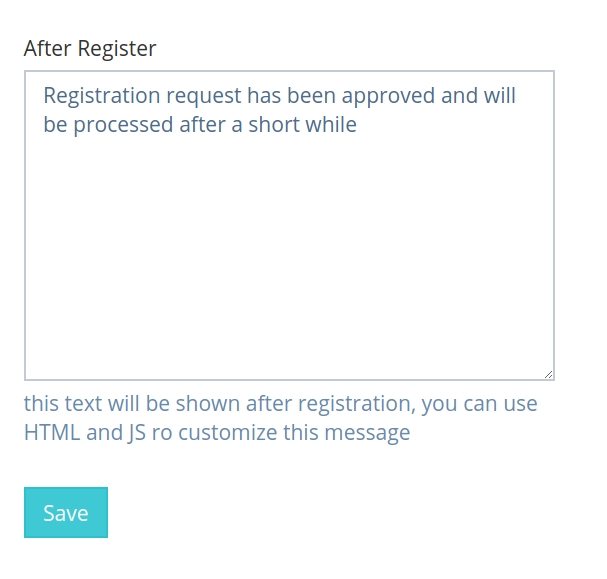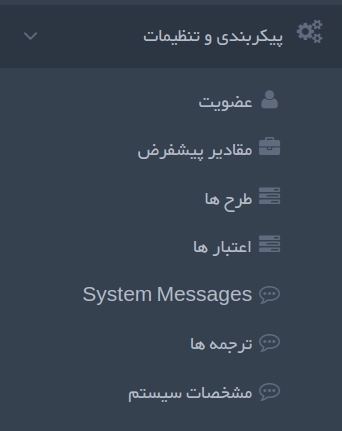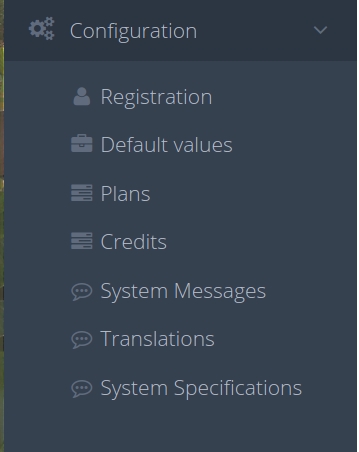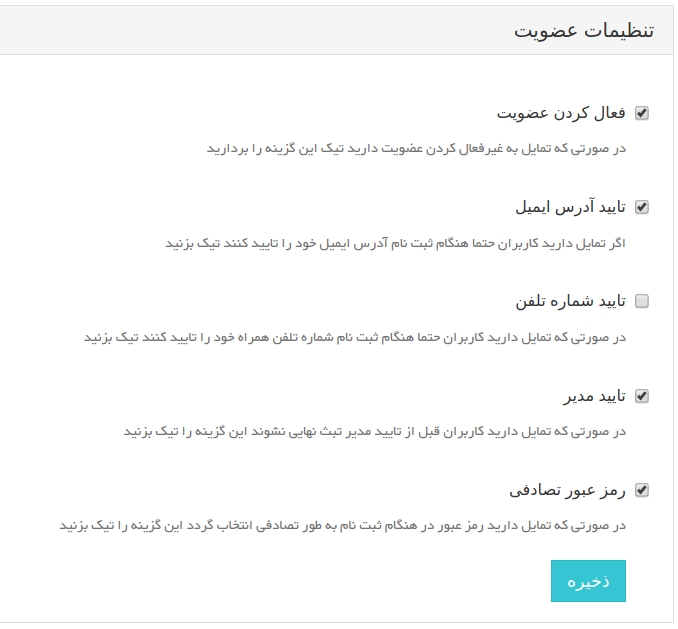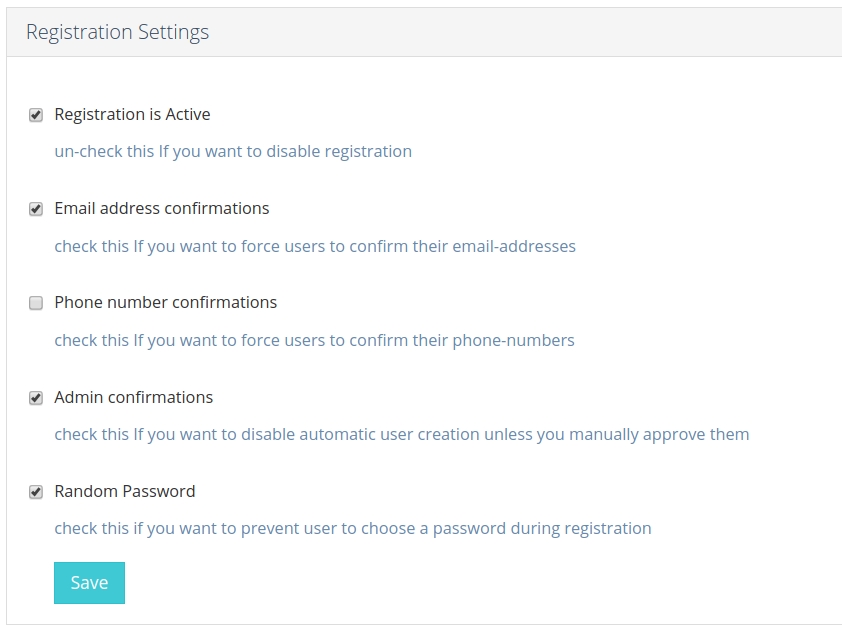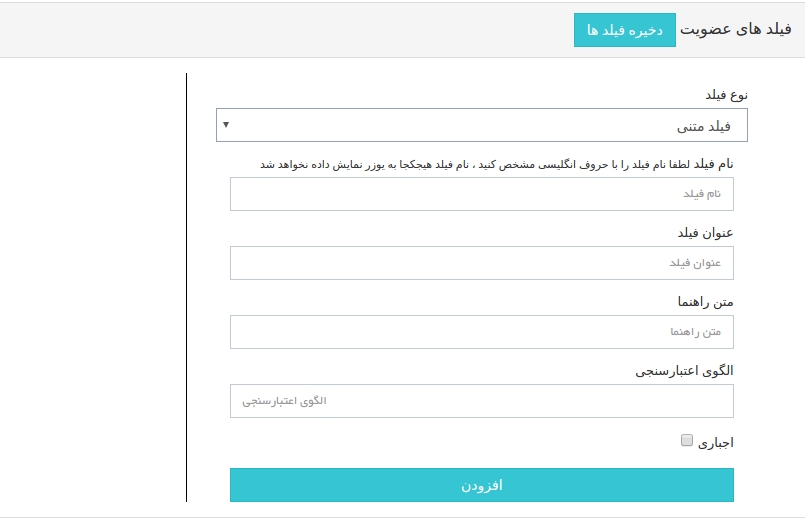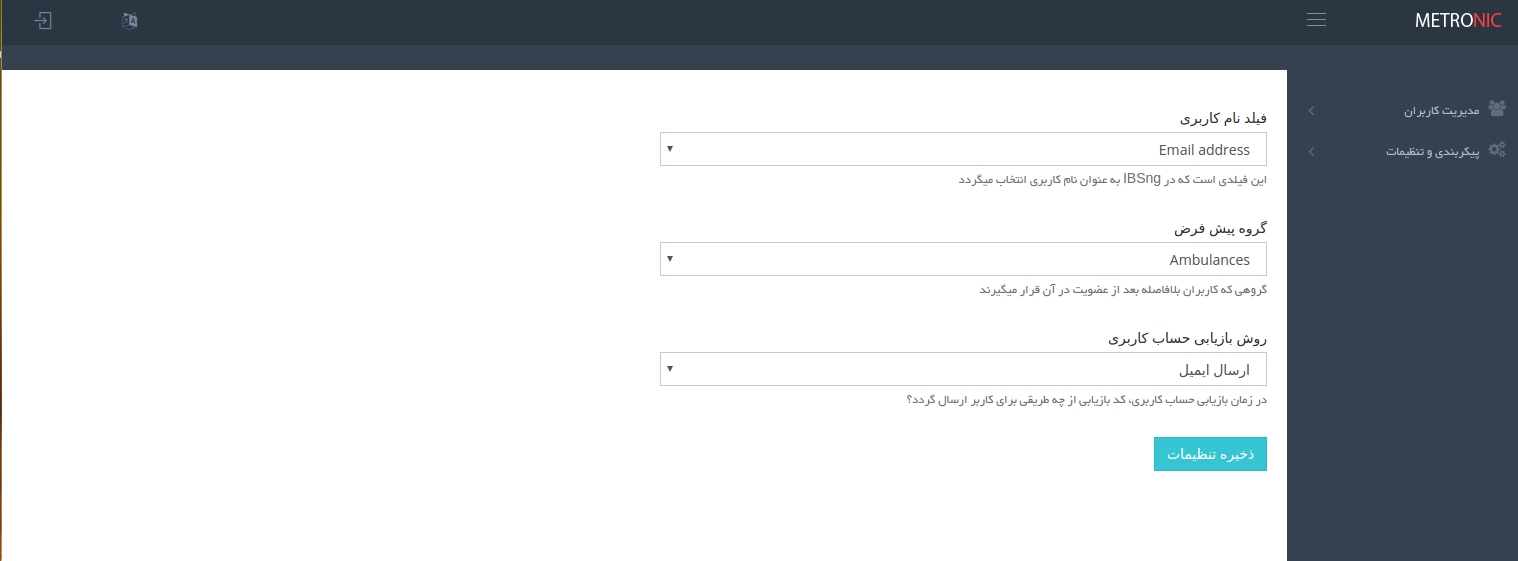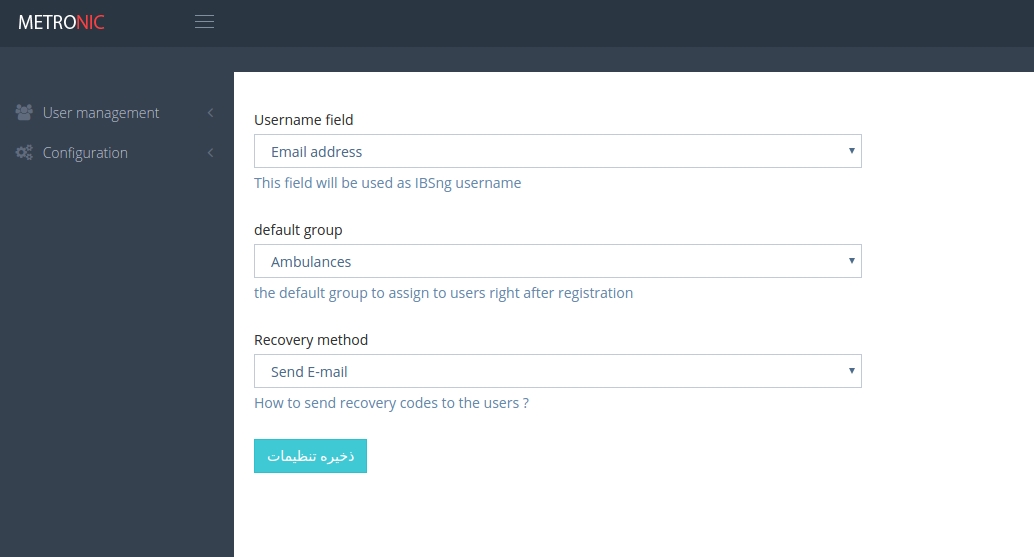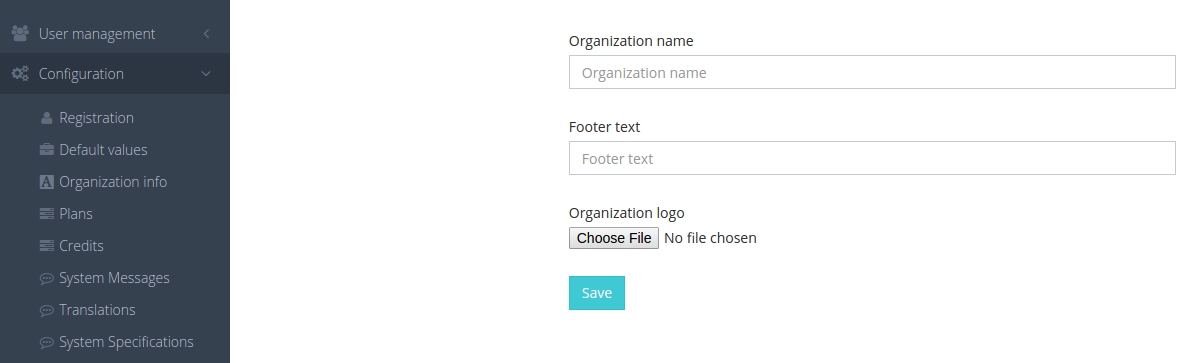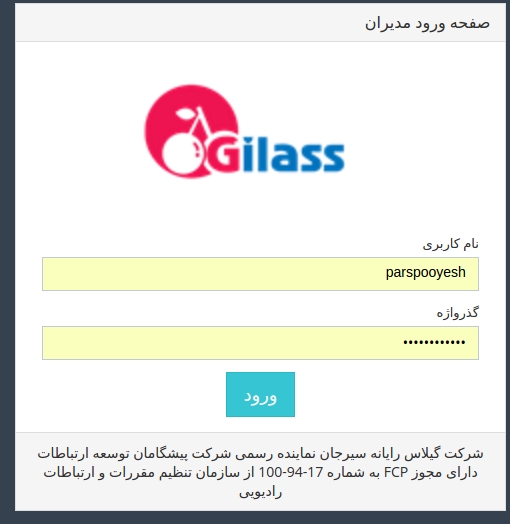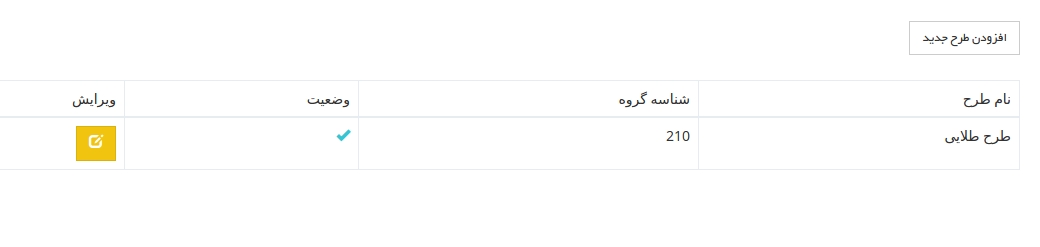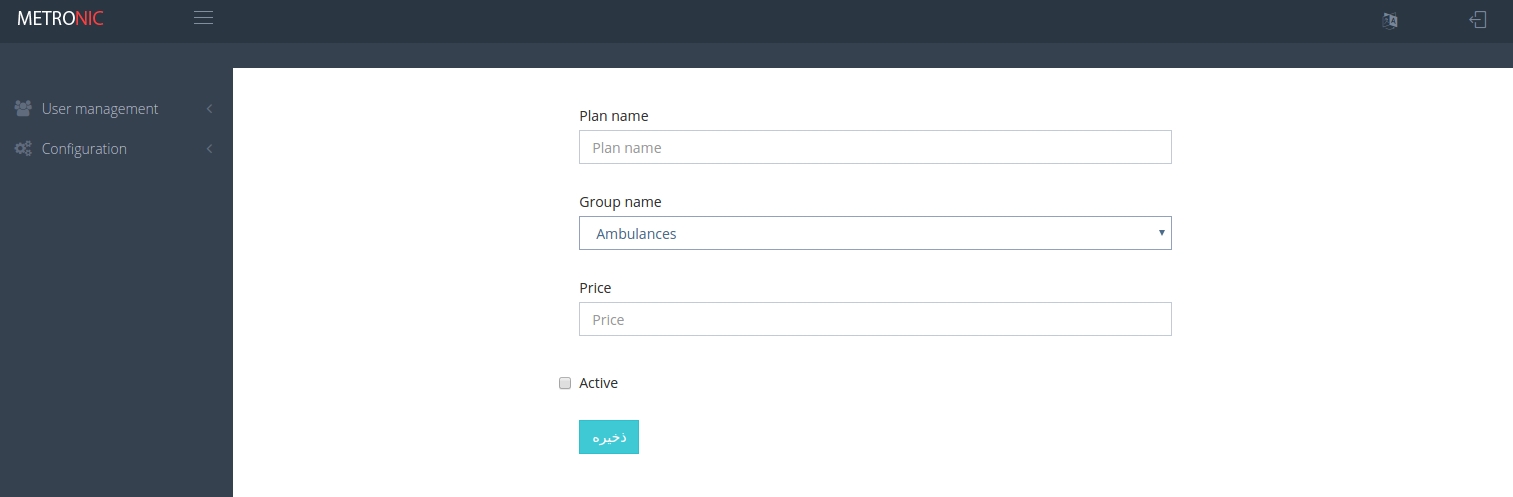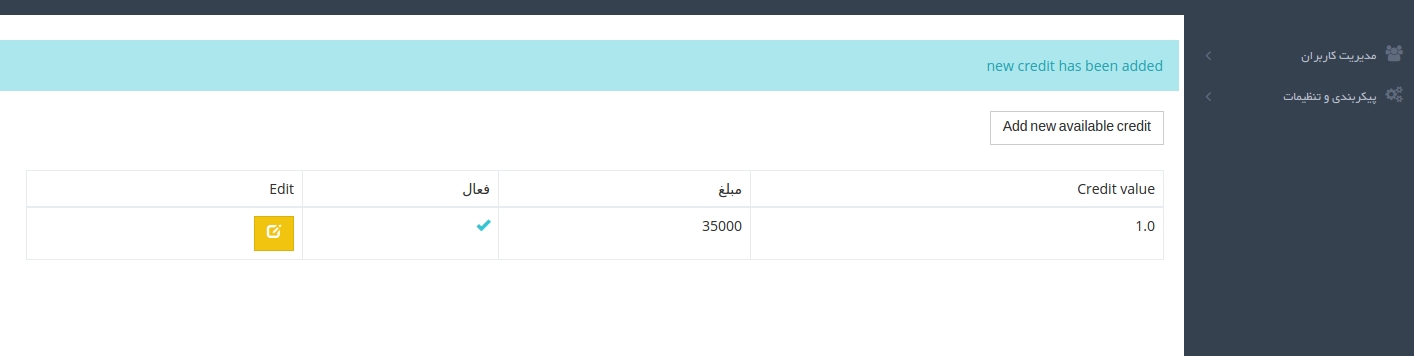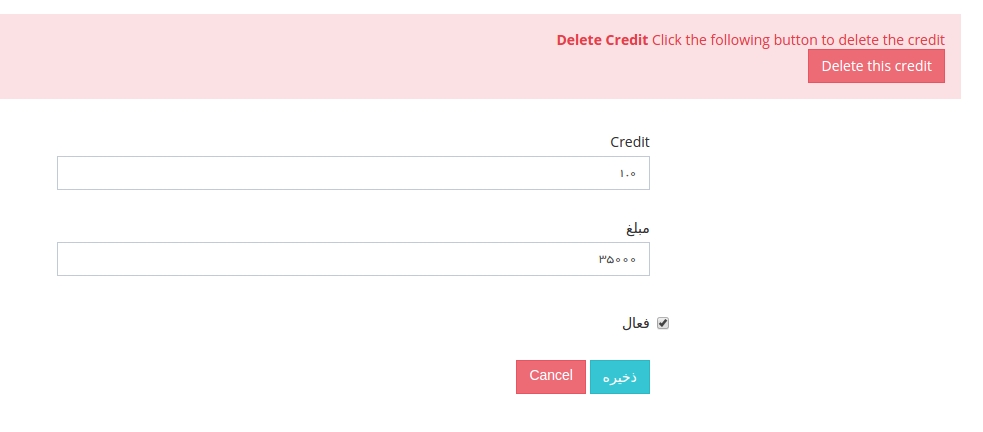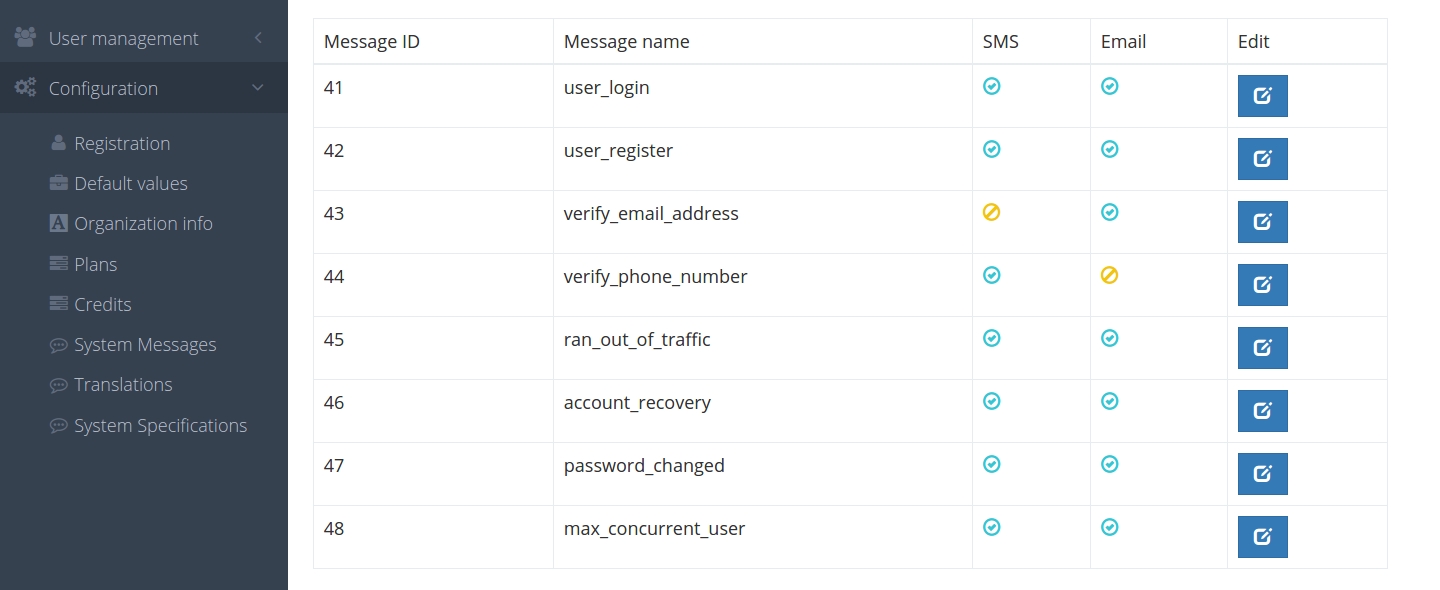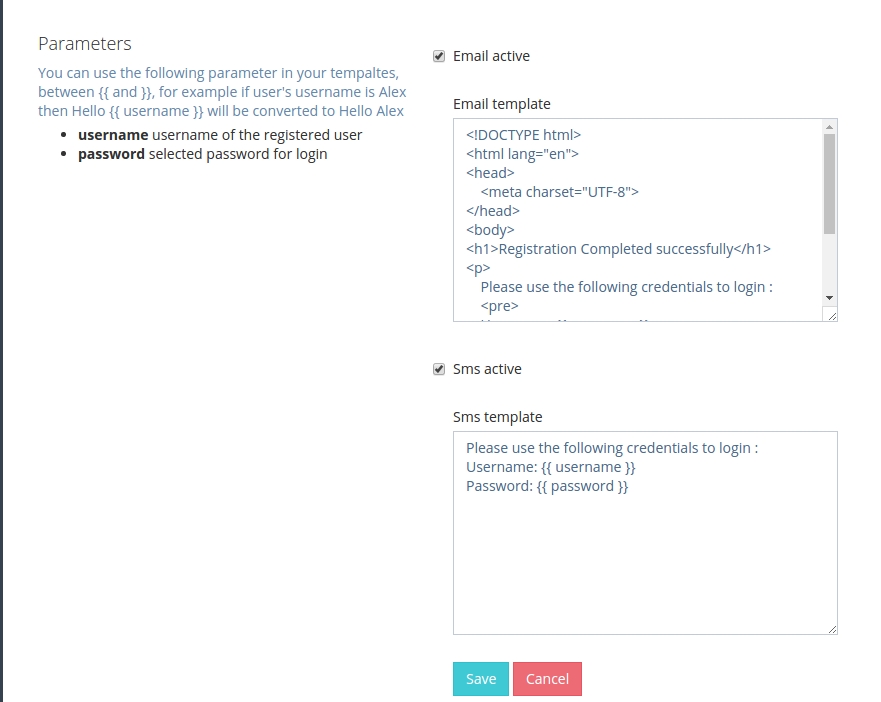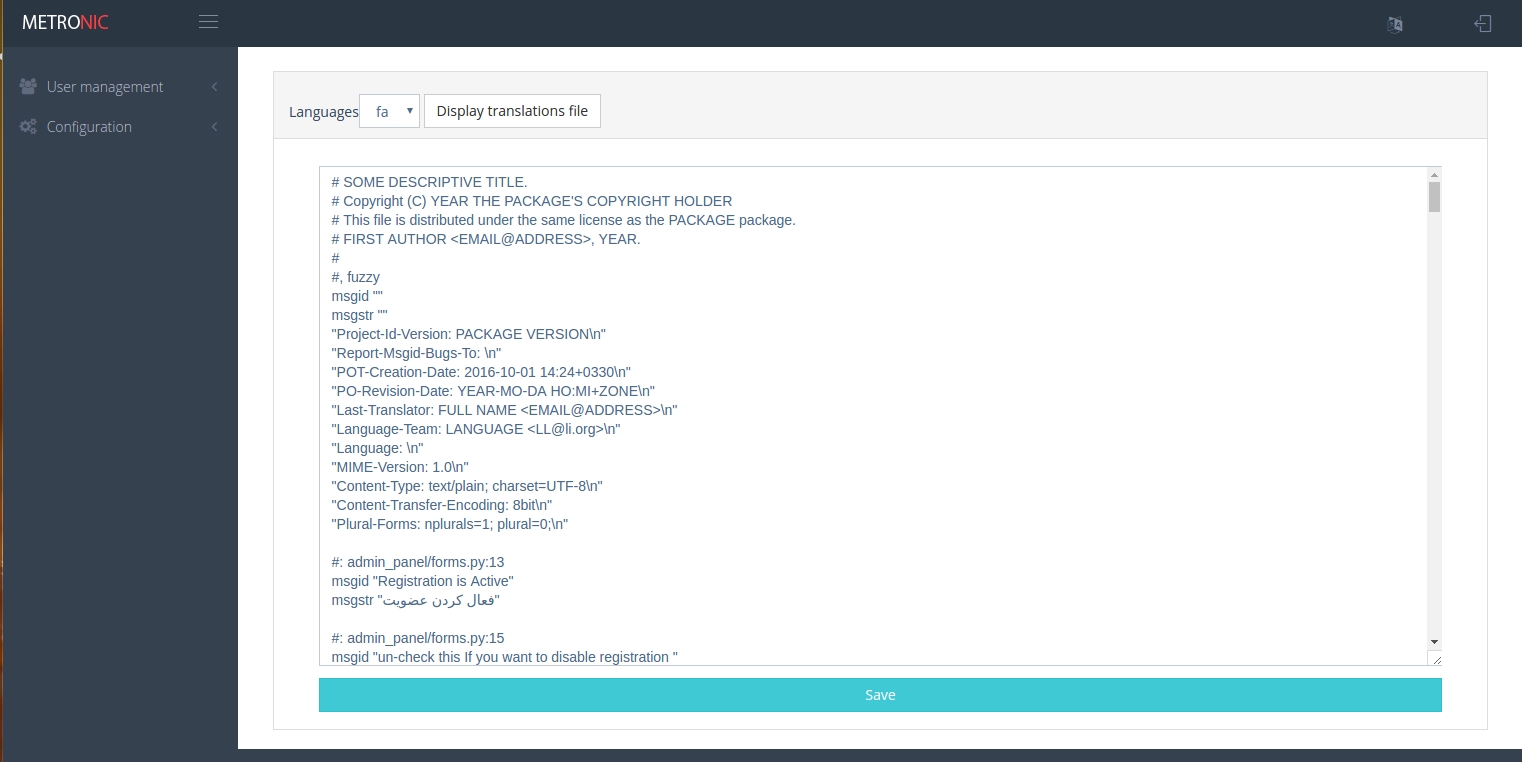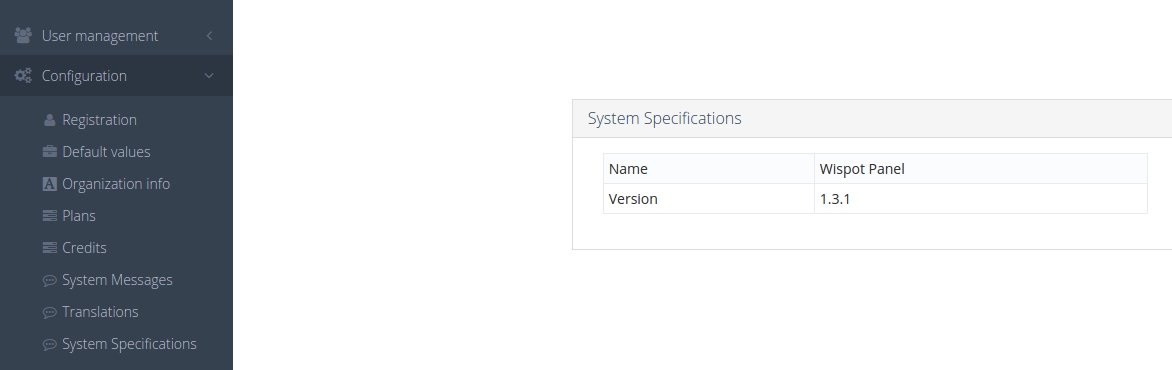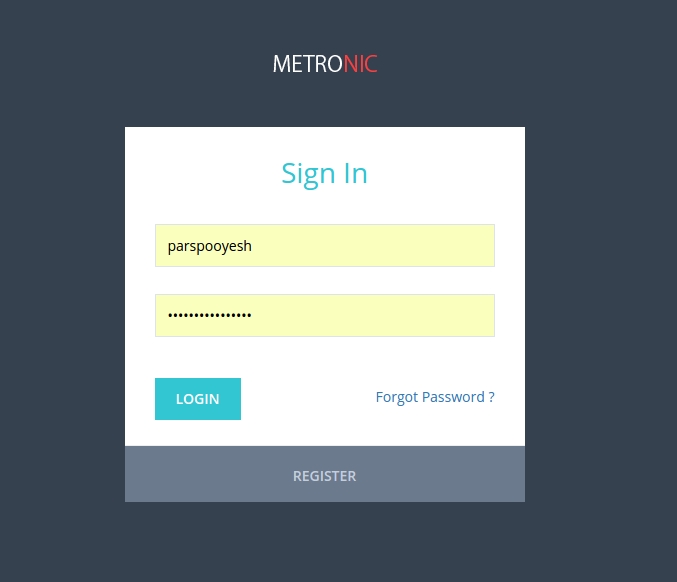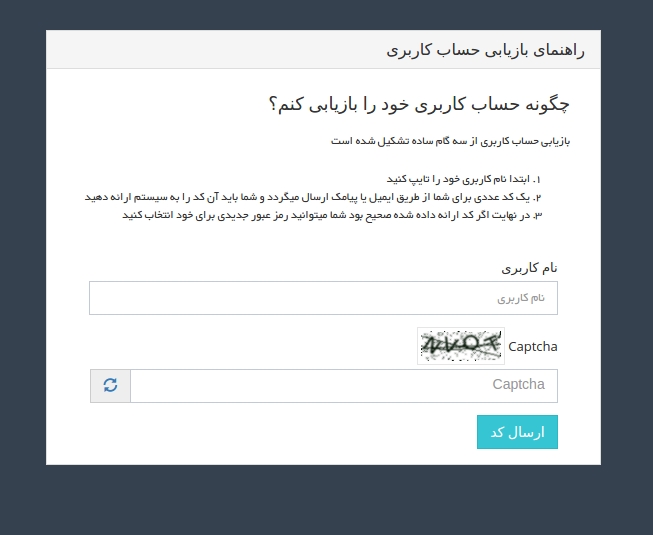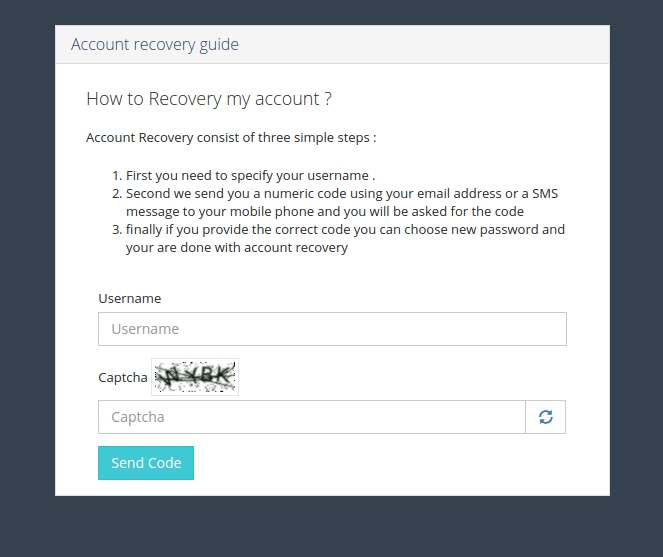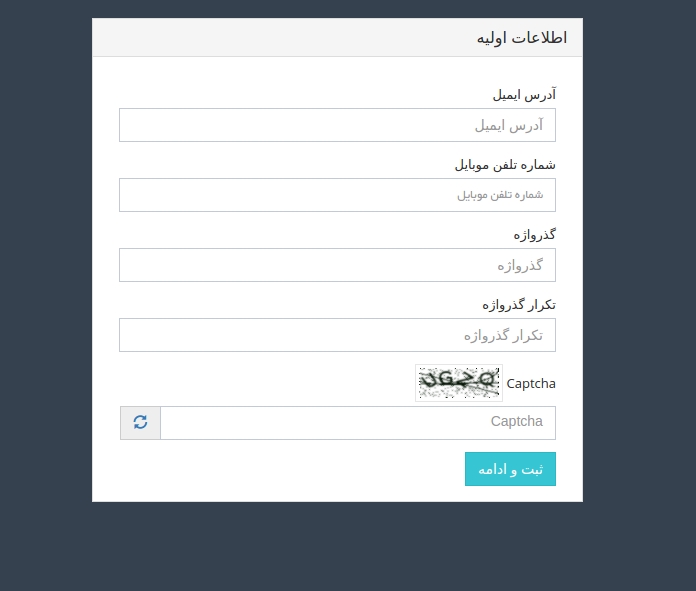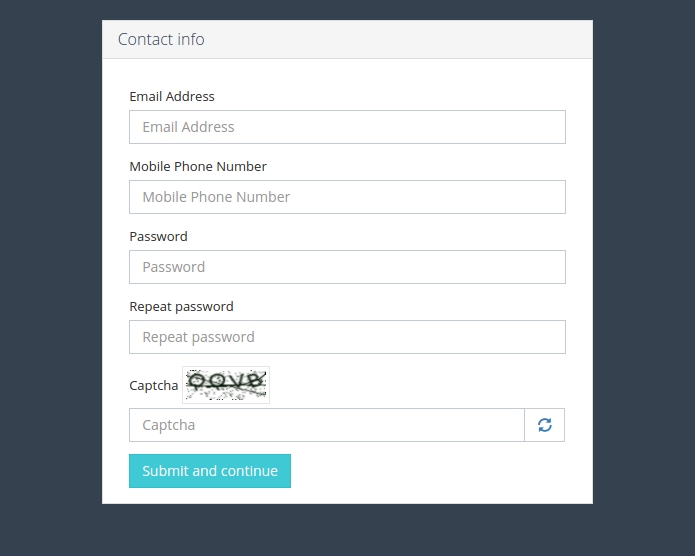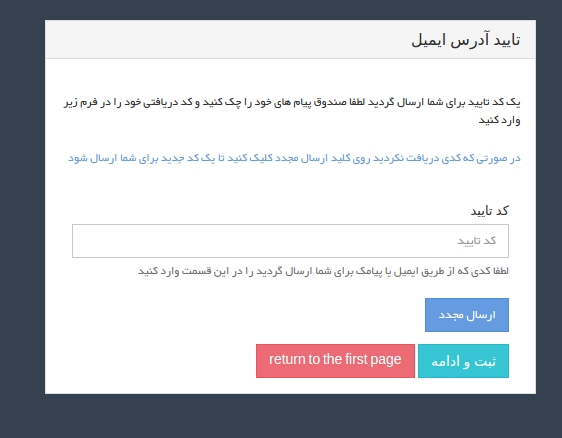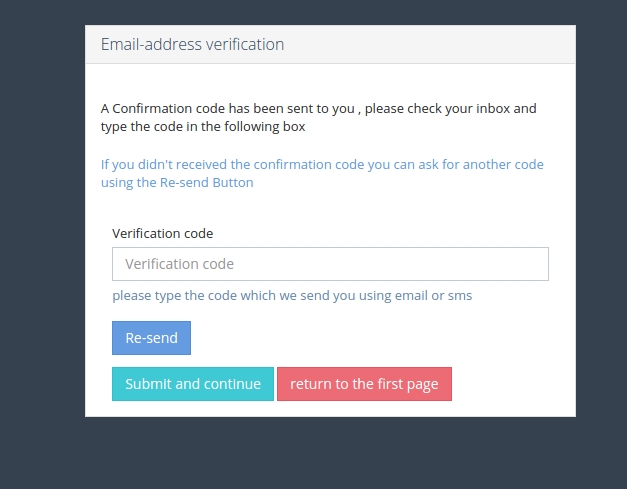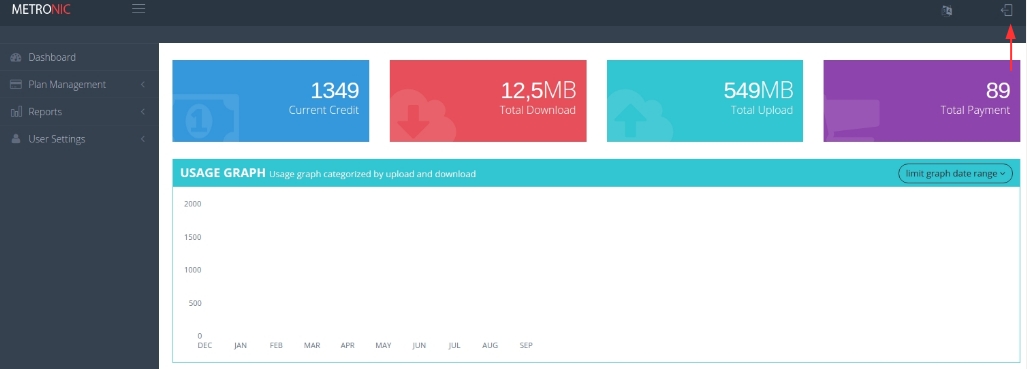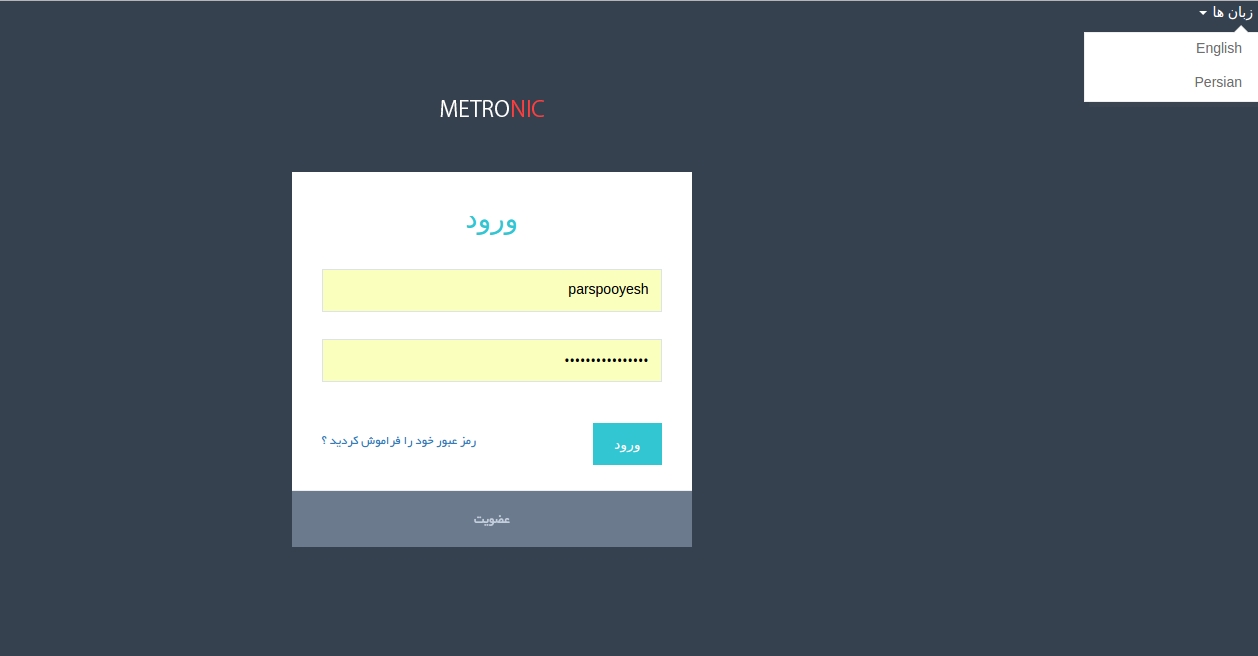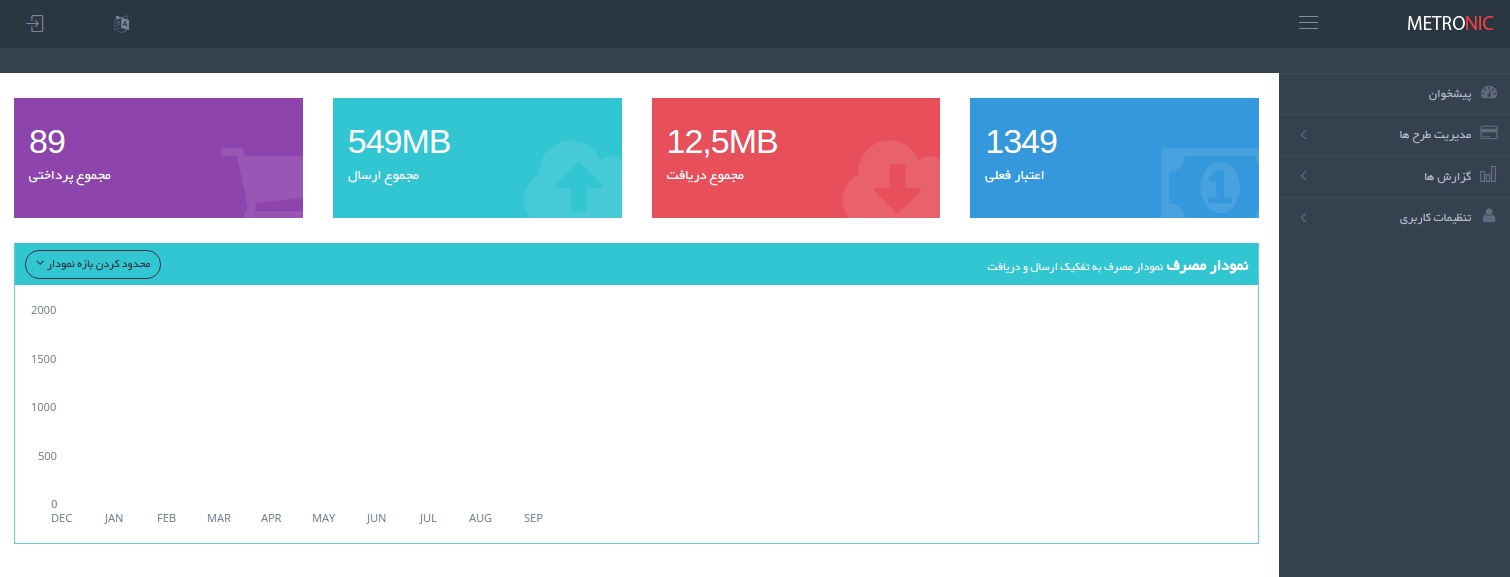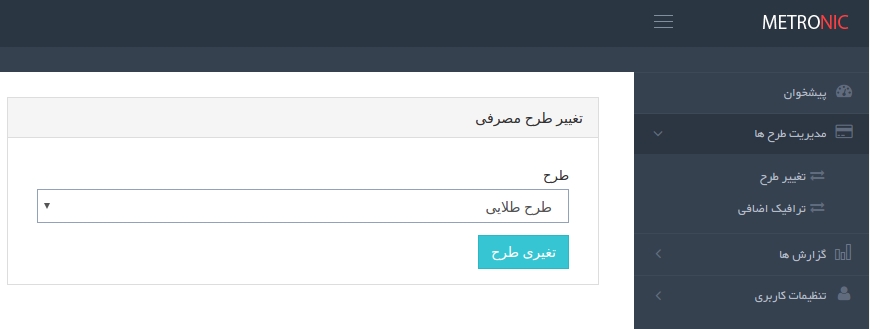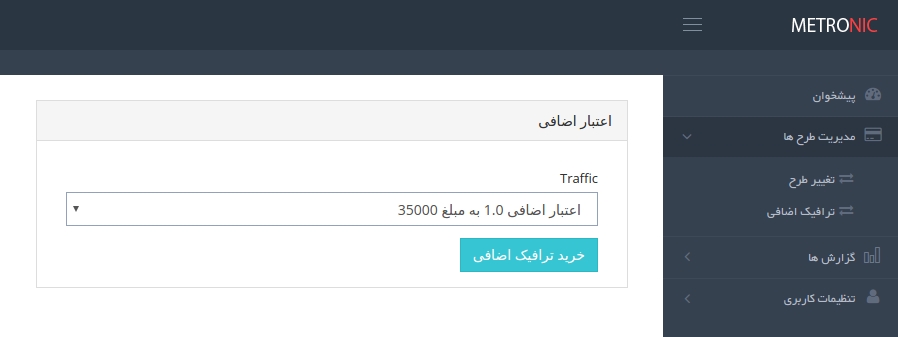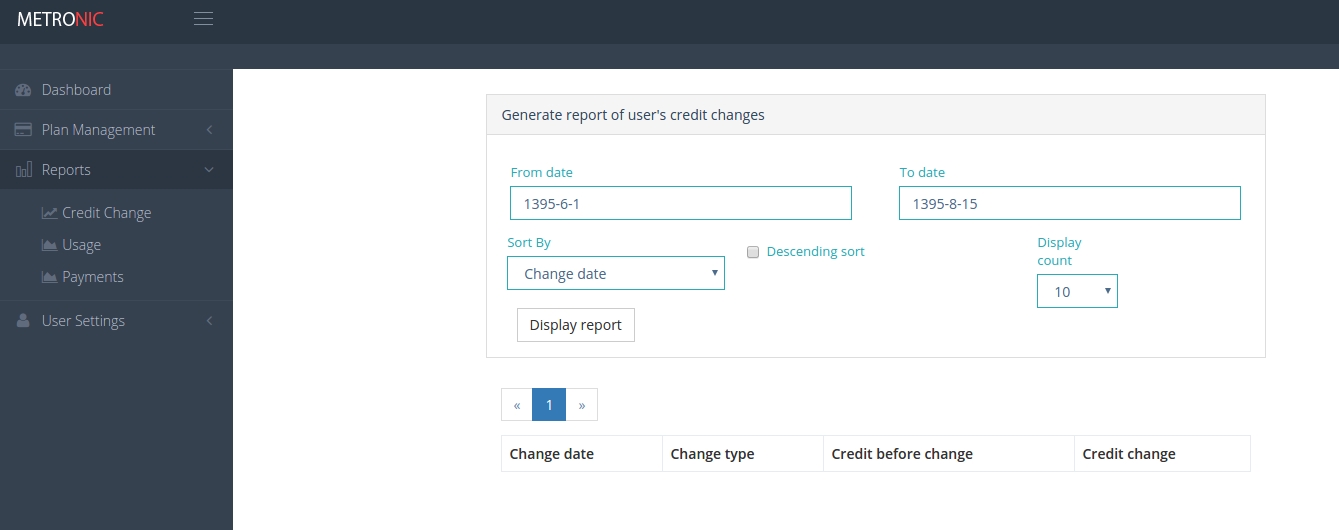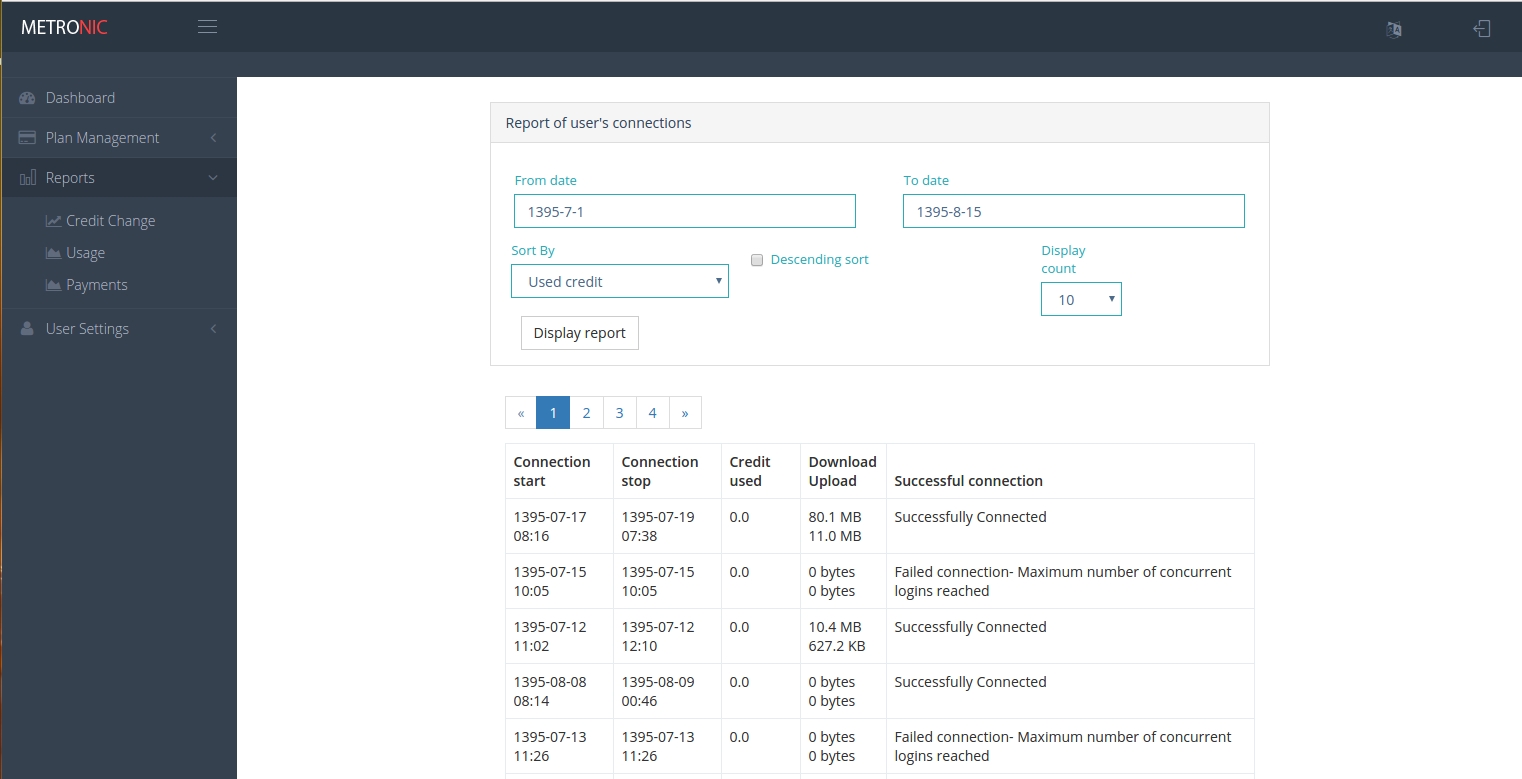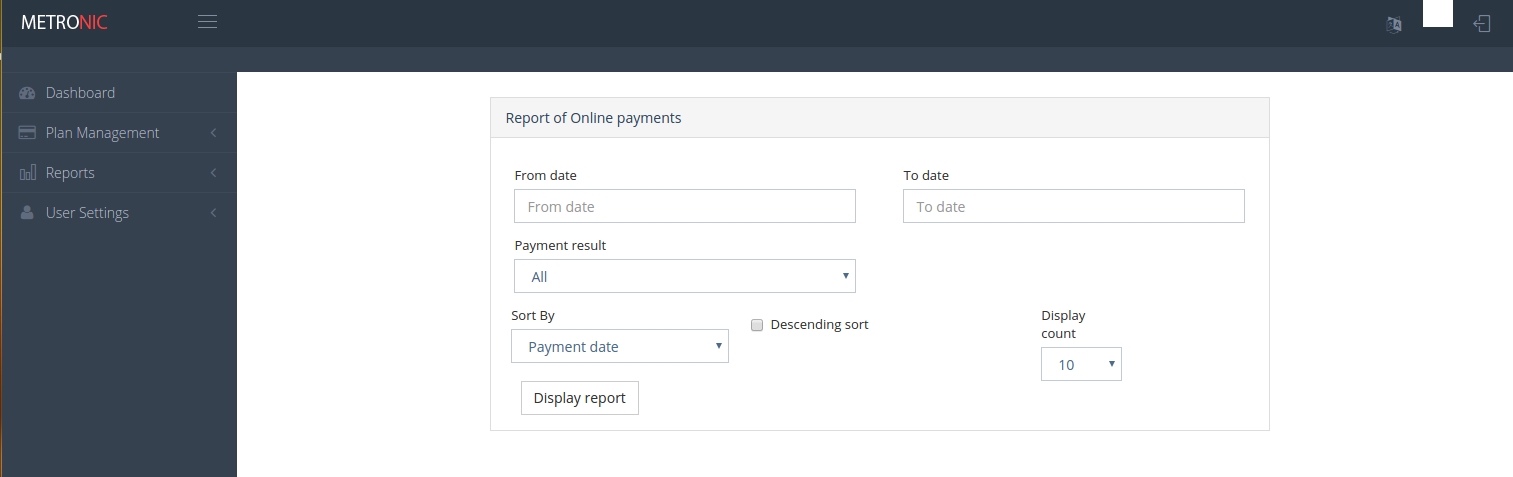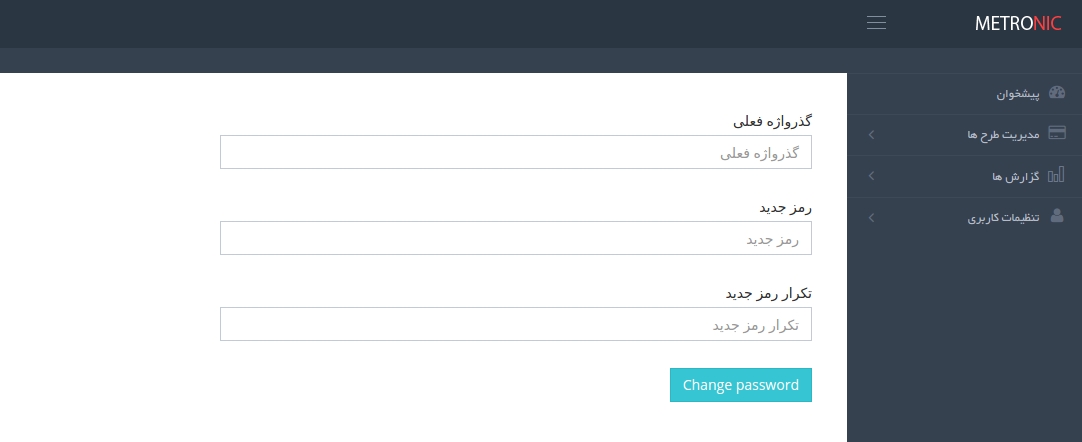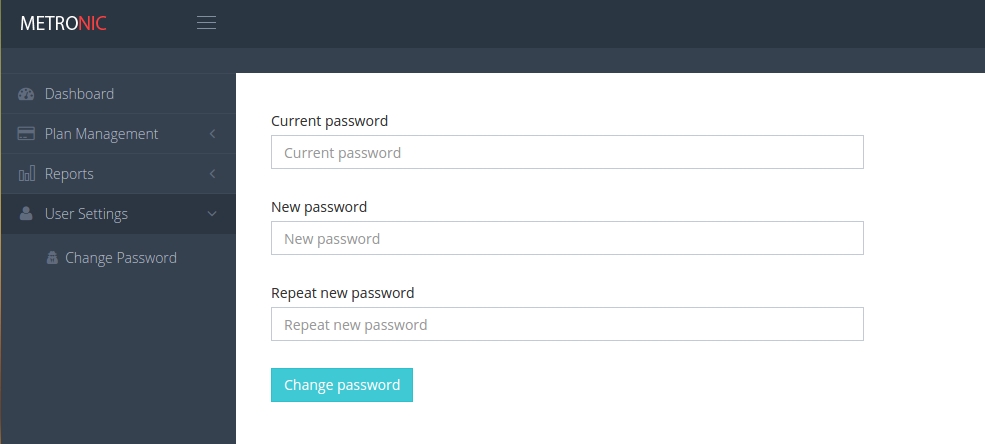Wispot
| (۳۵ ویرایش میانی توسط یک کاربر نشان داده نشدهاست) | |||
| سطر ۱: | سطر ۱: | ||
[[Category:IBSng]] | [[Category:IBSng]] | ||
<font face ="Tahoma"> | <font face ="Tahoma"> | ||
| − | |||
| − | |||
__TOC__ | __TOC__ | ||
<div dir=rtl lang=fa> | <div dir=rtl lang=fa> | ||
| − | == مقدمه == | + | |
| + | == '''مقدمه''' == | ||
با نیاز روزافزون دسترسی به اینترنت، شرکت های ارایه دهنده خدمات اینترنتی در تلاشند تا دسترسی هرچه راحت تر به اینترنت را برای کاربران خود فراهم آورند. یکی از راهکارهایی که مورد توجه شرکت های اینترنتی قرار گرفته است ارایه دسترسی به اینترنت با استفاده از تکنولوژی WiFi در مکان های عمومی مانند پارک ها، سینما ها، فرهنگسراها، سالن های اجتماعات و … است که کاربران در این مکان ها تمایل زیادی برای دسترسی به اینترنت ارزان و با کیفیت دارند. | با نیاز روزافزون دسترسی به اینترنت، شرکت های ارایه دهنده خدمات اینترنتی در تلاشند تا دسترسی هرچه راحت تر به اینترنت را برای کاربران خود فراهم آورند. یکی از راهکارهایی که مورد توجه شرکت های اینترنتی قرار گرفته است ارایه دسترسی به اینترنت با استفاده از تکنولوژی WiFi در مکان های عمومی مانند پارک ها، سینما ها، فرهنگسراها، سالن های اجتماعات و … است که کاربران در این مکان ها تمایل زیادی برای دسترسی به اینترنت ارزان و با کیفیت دارند. | ||
اما با توجه به مقرراتی که از سوی سازمان های دولتی، انتظامی و قضایی وضع شده است هرگونه دسترسی به اینترنت بایستی با درج مشخصات شخص حقیقی یا حقوقی استفاده کننده همراه باشد که این امر برای شرکت های ارایه دهنده خدمات اینترنتی محدودیت هایی را برای احراز هویت کاربران در مکان های عمومی ایجاد می کند. | اما با توجه به مقرراتی که از سوی سازمان های دولتی، انتظامی و قضایی وضع شده است هرگونه دسترسی به اینترنت بایستی با درج مشخصات شخص حقیقی یا حقوقی استفاده کننده همراه باشد که این امر برای شرکت های ارایه دهنده خدمات اینترنتی محدودیت هایی را برای احراز هویت کاربران در مکان های عمومی ایجاد می کند. | ||
| سطر ۱۷: | سطر ۱۶: | ||
[[Image:Wispoot.png | frameless | 800px |center]] | [[Image:Wispoot.png | frameless | 800px |center]] | ||
| − | ==پانل مدیریت == | + | == '''پانل مدیریت''' == |
===مشخصات وارد شدن به پانل admin === | ===مشخصات وارد شدن به پانل admin === | ||
| + | ==== دسترسی ==== | ||
پس از نصب، پانل مدیریت از طریق آدرس زیر در دسترس خواهد بود: | پس از نصب، پانل مدیریت از طریق آدرس زیر در دسترس خواهد بود: | ||
<div dir=ltr lang=en> | <div dir=ltr lang=en> | ||
| − | ''' | + | '''http://IP:8088/fa/admin/login''' |
</div> | </div> | ||
| − | نام کاربری و کلمه عبور اولیه | + | ==== لاگین ==== |
| − | + | نام کاربری و کلمه عبور اولیه معادل همان نام کاربری و کلمه عبور ادمینی است که به پنل IBSng لاگین می کند. | |
| − | + | توجه: در صورت تغییر پسورد ادمین IBSng، پسورد ادمین WISPOT نیز به صورت اتوماتیک تغییر خواهد کرد. | |
| − | + | ||
| − | + | ||
| − | |||
| − | + | [[Image:admin-login.jpg|center]] | |
| − | ==== | + | ==== خروج از پانل ==== |
| − | + | جهت '''خروج از پنل''' همانطور که در شکل زیر مشخص شده با کلیک آیکون خروج، از پنل مدیریت خارج می شوید. | |
| − | [[Image: | + | [[Image:exit.jpg|center]] |
| − | ==== | + | ==== تغییر زبان ==== |
| − | جهت | + | جهت '''تغییر زبان''' پنل مدیریت می توانید مانند شکل زیر با کلیک بر روی آیکون تغییر زبان، زبان پنل را '''فارسی''' یا '''انگلیسی''' انتخاب نمایید. |
| − | + | ||
| − | [[Image: | + | [[Image:select lang.jpg|center]] |
| − | |||
| − | |||
| − | + | بعد از لاگین به پنل مدیریت در سمت راست صفحه برای زبان فارسی و در سمت چپ صفحه برای زبان انگلیسی دو منو در دسترس خواهد بود که توضیحات منوها در زیر قرار گرفته است: | |
| + | پنل انگلیسی | ||
| + | [[Image:en-login.jpg|center]] | ||
| − | |||
| − | |||
| − | |||
| − | |||
| − | |||
| − | |||
| − | |||
| − | + | پنل فارسی | |
| + | [[Image:fa-login.jpg|center]] | ||
| − | + | ==='''مدیریت کاربران/ User Management''' === | |
| − | + | ||
| − | + | ||
| − | + | ||
| − | + | ||
| − | + | ||
| − | + | ||
| − | + | ||
| − | + | ||
| − | + | ||
| − | + | ||
| − | + | ||
| − | + | ||
| − | + | ||
| − | + | ||
| − | + | ||
| − | + | ||
| − | + | ||
| − | + | ||
| − | + | ||
| − | + | ||
| − | + | ||
| − | + | ||
| − | + | ||
| − | + | ||
| − | + | ||
| − | + | ||
| − | + | ||
| + | این قسمت مربوط به کاربرانی هست که ثبتنام کردهاند و منتظر تأیید ادمین هستند. ادمین میتواند درخواست را تأیید یا رد کند. | ||
| + | البته ادمین در صورتی میتواند کاربران را تأیید یا رد کند که در بخش registration مشخص کرده باشد کاربران با تأیید ادمین عضو شوند. | ||
| − | |||
| − | + | ====درخواست های عضویت/ Registration Requests ==== | |
| + | در صورت فعال شدن گزینه '''تایید مدیر''' در زیر منو '''عضویت''' درخواست های ثبت نام کاربران در این صفحه برای مدیر نمایش داده می شود و بعد از تایید مدیر ثبت نام کاربر نهایی می شود. | ||
| − | + | ــــــــــــــــــــــــــــــــــــــــــــــــــــــــــــــــــــــــــــــــــــــــــــــــــــــــــــــــــــــــــــــــــــــــــــــــــ | |
| + | ==='''سفارشی سازی/ Customization '''=== | ||
| − | + | ====organization info==== | |
| − | + | در این بخش ادمین میتواند نام، لوگو و توضیحات اضافی برای سازمان تعریف کند. این موارد در تمامی صفحات پنل ادمین و کاربر نمایش داده میشود و امکان تغییر دارد. | |
| − | |||
| − | [[Image: | + | [[Image:org info.jpg|center]] |
| − | + | ====custom messages==== | |
| − | + | بعد از آنکه کاربر ثبتنام اولیه را انجام داد، هر پیامی که در باکس after register نوشتهشده باشد به او نمایش داده میشود. ادمین میتواند این قسمت را با تگهای html یا اسکریپتهای javascript آن را شخصیسازی کند. | |
| + | [[Image:cust mesg.jpg|center]] | ||
| − | |||
| − | + | ــــــــــــــــــــــــــــــــــــــــــــــــــــــــــــــــــــــــــــــــــــــــــــــــــــــــــــــــــــــــــــــــــــــــــــــــــ | |
| + | ==='''پیکربندی و تنظیمات/ Configuration '''=== | ||
| + | تنظیمات ثبت نام کاربران، طرح ها، اعتبارات و ترجمه ها در این منو انجام می شود. | ||
| − | |||
| + | [[Image:fa-conf.jpg]] [[Image:en-conf.jpg]] | ||
| − | |||
| − | |||
| + | ==== عضویت/ Registration ==== | ||
| − | + | تنظیمات مربوط به ثبت نام در این قسمت انجام می شود. گزینه های مربوطه به شرح زیر می باشد: | |
| + | :* '''فعال کردن عضویت:''' با زدن تیک این گزینه کاربر امکان ثبت نام خواهد داشت، در صورتی که تمایل به غیرفعال کردن گزینه '''ثبت نام''' دارید تیک این گزینه را بردارید.در صورت غیرفعال بودن این گزینه پیام زیر برای کاربر نمایش داده میشود. | ||
| − | + | [[Image:cust mesg.jpg|center]] | |
| − | + | :* '''تایید آدرس ایمیل''': اگر تمایل دارید کاربران حتما هنگام ثبت نام آدرس ایمیل خود را تایید کنند، این گزینه را فعال نمایید. | |
| − | + | :* '''تایید شماره تلفن''': در صورتی که تمایل دارید کاربران حتما هنگام ثبت نام شماره تلفن همراه خود را تایید کنند، این گزینه را فعال نمایید. | |
| + | :* '''تایید مدیر:''' در صورتی که تمایل دارید کاربران قبل از تایید مدیر تبث نهایی نشوند این گزینه را فعال نمایید. | ||
| + | درخواست ها عضویت کاربران جهت تایید مدیر در منو '''مدیریت کاربران'''، زیر منو '''درخواست های عضویت''' نمایش داده می شود. | ||
| − | + | :* '''رمز عبور تصادفی''':با فعال بودن این گزینه کاربر در حال ثبتنام نمیتواند پسورد انتخاب کند. یک پسورد رندم به ایمیل/شماره همراه وی ارسال میگیردد | |
| + | درصورتیکه برای کاربر پسورد رندم فرستاده شود، پس از ثبتنام نهایی و وارد شدن بهحساب کاربری خود میتواند پسورد را تغییر دهد. | ||
| − | == | + | توجه بفرمایید در صورت تغییر هرکدام از گزینههای ذکرشده اطلاعات را save-ثبت کنید. |
| − | + | ||
| + | منو فارسی | ||
| + | [[Image:fa reg cong.jpg|center]] | ||
| + | |||
| + | |||
| + | |||
| + | منو انگلیسی | ||
| + | [[Image:en reg conf.jpg|center]] | ||
| + | |||
| + | '''انواع نام کاربری در پنل کاربری:''' | ||
| + | |||
| + | یکی از مزیتهای پنل wispot انعطاف در تعیین نوع نام کاربری است. انواع نام کاربری را میتوان به سه دسته زیر دستهبندی کرد: | ||
| + | |||
| + | '''۱- پست الکترونیکی (E-mail):''' نام کاربری بهصورت پیشفرض پست الکترونیکی افراد میباشد. | ||
| + | |||
| + | '''۲- درصورتیکه قرار باشد نام کاربری شخص شماره همراه وی باشد'''. ادمین باید گزینه Phone number confirmations فعال کند و در صفحهی default value نام کاربری را از email adrress به phone number تغییر دهد. | ||
| + | |||
| + | '''۳ - ادمین میتواند بهدلخواه نام کاربری ایجاد کند.''' | ||
| + | |||
| + | ایجاد نام کاربری دلخواه کافی است در صفحه registration در قسمت Registration fields میتوان یک فیلد با نام و نوع دلخواه ایجاد کرد. پسازآن که تمام گزینههای الزامی پر شد گزینه add سپس save را بزنید. | ||
| + | |||
| + | :* '''فیلدهای عضویت:''' در این قسمت امکان تعریف فیلدهای بیشتر جهت نمایش در صفحه ثبت نام وجود دارد. | ||
| + | |||
| + | توجه: بهتر است عنوان فیلد انگلیسی وارد شود. | ||
| + | توجه: الگوی اعتبار سنجی '''regex''' می باشد. | ||
| + | توجه: با زدن تیک '''اجباری''' در زمان ثبت نام، این گزینه باید مقداردهی شود. | ||
| + | |||
| + | [[Image:new-field.jpg|center]] | ||
| + | |||
| + | |||
| + | بعد از انجام تنظیمات با زدن دکمه '''ذخیره'''، تنظیمات اعمال خواهد شد. | ||
| + | |||
| + | |||
| + | ==== مقادیر پیش فرض/ Default values ==== | ||
| + | |||
| + | تنظیمات پیش فرض برای کاربران ثبت نام شده در این قسمت فعال می شود. این تنظیمات شامل '''فیلد نام کاربری'''، '''گروه پیش فرض''' و '''روش بازیابی حساب کاربری''' است. | ||
| + | |||
| + | :* '''فیلد نام کاربری''': فیلدی است که در IBSng به عنوان نام کاربری انتخاب میگردد. شامل '''email address''' یا '''phone number''' می باشد. | ||
| + | در صورتی که این فیلد بر روی '''email address''' باشد، نام کاربری ایجاد شده تغییر می کند، به عنوان نمونه ایمیل soltanabadi@parspooyesh.com به صورت | ||
| + | soltanabadi_parspooyesh_com در سیستم ادد می شود. بجای "@" و "." از "ـ" استفاده می شود. | ||
| + | :* '''گروه پیش فرض''' : گروهی که کاربران بلافاصله بعد از عضویت در آن قرار میگیرند. | ||
| + | :* '''روش بازیابی حساب کاربری''' : در زمان بازیابی حساب کاربری، کد بازیابی از چه طریقی برای کاربر ارسال گردد. شامل '''ارسال پیام کوتاه''' یا '''ارسال ایمیل''' است. | ||
| + | :* '''Url to Mikrotik''' : | ||
| + | |||
| + | |||
| + | منو فارسی | ||
| + | |||
| + | [[Image:deft-value-fa.jpg|center]] | ||
| + | |||
| + | |||
| + | |||
| + | منو انگلیسی | ||
| + | |||
| + | [[Image:deft-value-en.jpg|center]] | ||
| + | |||
| + | |||
| + | ==== نام و لگو شرکت/ Organization info ==== | ||
| + | |||
| + | در این قسمت امکان اضافه کردن نام شرکت جهت نمایش در پنل ادمین و کاربر، لگو شرکت و فوتر فراهم شده است. | ||
| + | |||
| + | |||
| + | [[Image:org-info.jpg|center]] | ||
| + | |||
| + | مشابه تعریف شده در عکس زیر: | ||
| + | |||
| + | |||
| + | [[Image:logo.jpg|center]] | ||
| + | |||
| + | |||
| + | |||
| + | ==== طرح ها/ Plans ==== | ||
| + | |||
| + | در این قسمت امکان تعریف طرح های مختلف وجود دارد. هر طرح به یک گروه اختصاص داده می شود و طرح ها براساس گروه ها تعریف می شوند. | ||
| + | |||
| + | [[Image:plan-en.jpg|center]] | ||
| + | |||
| + | همانند شکل بالا با کلیک بر روی '''افزودن طرح جدید''' صفحه ای مشابه شکل زیر باز خواهد شد: | ||
| + | |||
| + | [[Image:new-plan-en.jpg|center]] | ||
| + | |||
| + | موارد افزودن شامل: | ||
| + | |||
| + | :* '''Plan name''': نام طرح است که در پنل کاربری نمایش داده می شود. | ||
| + | :* '''Group name''': نام گروه های IBSng که برای طرح مربوطه قابل انتخاب است. | ||
| + | :* '''Price''': مبلغ طرح . | ||
| + | :* '''active''': با زدن تیک این گزینه این طرح در پنل کاربری نمایش داده می شود. | ||
| + | |||
| + | |||
| + | ====اعتبارات/ credits ==== | ||
| + | |||
| + | در این قسمت امکان خرید ترافیک مازاد برای کاربران تنظیم می شود. | ||
| + | |||
| + | |||
| + | [[Image:credit-en.jpg|center]] | ||
| + | |||
| + | |||
| + | |||
| + | همانند شکل بالا با کلیک بر روی '''Add new available credit''' صفحه ای مشابه شکل زیر باز خواهد شد: | ||
| + | |||
| + | |||
| + | [[Image:new-credit-en.jpg|center]] | ||
| + | |||
| + | |||
| + | موارد افزودن شامل: | ||
| + | |||
| + | :* '''credit''' : مقدار ترافیک مازاد قابل خریداری. به صورت عدد وارد شود. | ||
| + | :* '''price''' : مبلغ ترافیک مازاد . | ||
| + | :* '''active''': با زدن تیک این گزینه، ترافیک در پنل کاربری نمایش داده می شود. | ||
| + | |||
| + | جهت '''حذف''' credits گزینه مورد نظر را ویرایش کرده و در قسمت بالای صفحه گزینه '''Delete this credit''' را کلیک نمایید. | ||
| + | |||
| + | |||
| + | ==== پیغام های سیستم/ system messages ==== | ||
| + | |||
| + | پیغام های سیستم در این قسمت قابل تعریف و فعالسازی است. در این قسمت می توانید مشخص نمایید برای هر اکشن چه نوع پیغامی (پیامک یا ایمیل ) با چه محتوایی ارسال شود. | ||
| + | |||
| + | [[Image:system-mesg.jpg|center]] | ||
| + | |||
| + | |||
| + | در قسمت ویرایش می توانید با زدن تیک email active یا SMS active مشخص کنید برای کدام حالت پیغام ارسال شود و محتوا پیغام در کادر '''template''' قابل تعریف است. | ||
| + | |||
| + | |||
| + | [[Image:sys-msg-edit.jpg|center]] | ||
| + | |||
| + | |||
| + | ==== ترجمه ها/ Translations ==== | ||
| + | |||
| + | در این قسمت باید برای هر فیلد ایجاد شده و گزینه های داخل سیستم ترجمه مناسب به فارسی یا انگلیسی قرار دهید. | ||
| + | |||
| + | زمان ایجاد فیلد جدید در قسمت عضویت، باید ترجمه این فیلد در قسمت ترجمه ها اضافه شود. | ||
| + | زبان پیش فرض English و زبان های دیگر توسط نصب کننده سیستم مشخص و اضافه خواهد شد. | ||
| + | |||
| + | |||
| + | [[Image:translate-en.jpg|center]] | ||
| + | |||
| + | |||
| + | ==== مشخصات سیستم/ System Specifications ==== | ||
| + | |||
| + | مشخصات سیستم شامل نام و نگارش در این قسمت نمایش داده می شود. | ||
| + | |||
| + | |||
| + | [[Image:sys-spcf.jpg|center]] | ||
| + | |||
| + | |||
| + | == '''پانل کاربری''' == | ||
| + | |||
| + | ==== دسترسی ==== | ||
| + | |||
| + | پانل کاربر از طریق آدرس زیر در دسترس خواهد بود: | ||
<div dir=ltr lang=en> | <div dir=ltr lang=en> | ||
| − | ''' | + | '''http://IP:8088/fa/user/login''' |
</div> | </div> | ||
| − | + | با زدن آدرس بالا صفحه ای مشابه صفحه زیر باز خواهد شد: | |
| − | + | [[Image:user-login.jpg|center]] | |
| − | |||
| − | + | === فراموشی رمز عبور/Forgot password === | |
| − | با | + | در صفحه لاگین اولیه با استفاده از گزینه '''فراموشی رمز عبور/Forgot password''' امکان بازیابی حساب کاربری خود را خواهید داشت. با کلیک بر روی گزینه '''Forgot password''' صفحه ای مشابه شکل زیر باز خواهد شد: |
| − | + | منو فارسی | |
| + | [[Image:forget-pass-fa.jpg|center]] | ||
| − | |||
| − | |||
| + | منو انگلیسی | ||
[[Image:forget-pass.jpg|center]] | [[Image:forget-pass.jpg|center]] | ||
| − | + | در این صفحه با وارد کردن نام کاربری، یک کد برای ایمیل یا تلفن همراه کاربر ارسال می شود، بعد از وارد کردن کد در صفحه بعد، امکان تغییر پسورد به کاربر داده می شود. | |
| + | |||
| + | |||
| + | |||
| + | === عضویت === | ||
| + | |||
| + | در صفحه لاگین، با کلیک بر روی گزینه '''register/عضویت''' امکان ثبت نام برای کاربر جدید ایجاد می شود. مشابه شکل زیر: | ||
| + | |||
| + | منو فارسی | ||
| + | [[Image:register-fa.jpg|center]] | ||
| + | |||
| + | |||
| + | منو انگلیسی | ||
| + | [[Image:register-en.jpg|center]] | ||
| + | |||
| + | |||
| + | در این صفحه کاربر اطلاعات درخواست شده را وارد کرده و سپس با زدن دکمه '''submit and continue''' به صفحه '''تایید''' هدایت می شوند. کاربر از طریق ایمیل یا تلفن همراه یک کد تایید دریافت می کند که با وارد کردن این کد در صفحه زیر ثبت نام خود را نهایی خواهد کرد. | ||
| + | |||
| + | |||
| + | منو فارسی | ||
| + | [[Image:verific-code-fa.jpg|center]] | ||
| + | |||
| + | |||
| + | منو انگلیسی | ||
| + | [[Image:veific-code-en.jpg|center]] | ||
| + | |||
| + | توجه: در صورت فعال شدن گزینه '''تایید مدیر''' در پنل '''ادمین'''، کاربر بعد از وارد کردن کد تایید باید منتظر تایید ثبت نام از سمت ادمین بماند. | ||
| + | |||
| + | |||
| + | ===مشخصات وارد شدن به پانل user=== | ||
| + | |||
| + | |||
| + | |||
| + | ==== لاگین ==== | ||
| + | |||
| + | کاربر بعد از ثبت نام و دریافت تاییدیه، با وارد کردن نام کاربری و کلمه عبور دریافتی، در صفحه زیر امکان لاگین به پنل خود را دارد. | ||
| + | |||
| + | |||
| + | [[Image:user-login.jpg|center]] | ||
| + | |||
| + | |||
| + | ==== خروج از پانل ==== | ||
| + | |||
| + | جهت خروج از پنل همانطور که در شکل زیر مشخص شده با کلیک آیکون خروج، از پنل کاربر خارج می شوید. | ||
| + | |||
| + | |||
| + | [[Image:user-exit.jpg|center]] | ||
| + | |||
| + | |||
| + | |||
| + | ==== تغییر زبان ==== | ||
| + | |||
| + | جهت تغییر زبان پنل کاربر می توانید مانند شکل زیر با کلیک بر روی آیکون '''زبان ها'''، زبان پنل را فارسی یا انگلیسی انتخاب نمایید. | ||
| + | |||
| + | |||
| + | [[Image:lang-select.jpg|center]] | ||
| + | |||
| + | |||
| + | |||
| + | === '''Dashboard/پیشخوان''' === | ||
| + | |||
| + | در منو داشبورد/پیشخوان اطلاعات مصرف و گراف کاربر نمایش داده می شود. | ||
| + | |||
| + | اطلاعات مصرف شامل '''اعتبار فعلی'''، '''مجموع دریافت'''، '''مجموع ارسال'''، '''مجموع پرداختی''' و '''گراف''' است. | ||
| + | |||
| + | |||
| + | [[Image:dash-user-fa.jpg|center]] | ||
| + | |||
| + | |||
| + | |||
| + | === '''مدیریت طرح ها''' === | ||
| + | |||
| + | در منو '''مدیریت طرح ها/Plan Management''' امکان تغییر طرح و خرید ترافیک مازاد فراهم شده است. | ||
| + | |||
| + | |||
| + | ====تغییر طرح==== | ||
| − | + | در زیر منو '''تغییر طرح/Change Plan''' امکان انتخاب و تغییر طرح از لیست طرح های ارایه شده توسط ادمین فراهم شده است. | |
| − | |||
| − | [[Image: | + | [[Image:change-plan-en.jpg|center]] |
| − | |||
| − | === | + | ====ترافیک اضافی==== |
| − | + | در زیر منو '''ترافیک اضافی/Additional Traffic''' امکان خرید ترافیک مازاد از لیست ترافیک های ارایه شده توسط ادمین فراهم شده است. | |
| − | [[Image: | + | [[Image:add-traffic-en.jpg|center]] |
| − | |||
| − | |||
| − | |||
| − | |||
| − | |||
| − | |||
| − | |||
| − | |||
| − | |||
| − | |||
| − | |||
| − | + | === '''گزارش ها''' === | |
| + | در این منو امکان تهیه گزارش های '''اعتبار'''، '''مصرف''' و '''پرداخت ها''' فراهم شده است. | ||
| − | |||
| − | + | ==== Credit change ==== | |
| − | + | در این زیر منو گزارش '''تغییرات اعتبار''' کاربر نمایش داده می شود. | |
| − | |||
| − | |||
| − | |||
| − | |||
| − | |||
| − | |||
| − | |||
| − | |||
| − | |||
| − | |||
| − | |||
| − | |||
| − | + | [[Image:report-credit-change-en.jpg|center]] | |
| − | |||
| + | فیلتر گزارش براساس زمان اعمال تغییرات است، همجنین امکان مرتب سازی و نمایش صعودی یا نزولی نیز فراهم شده است. | ||
| − | |||
| − | + | ==== Usage ==== | |
| − | + | ||
| − | + | ||
| − | + | ||
| − | + | ||
| − | + | ||
| − | + | ||
| + | در این زیر منو گزارش '''اتصالات''' کاربر نمایش داده می شود. | ||
| − | + | میزان مصرف در هر اتصال، اعتبار مصرف شده، زمان اتصال و پیغام اتصال موارد نمایشی در این گزارش می باشد. | |
| − | + | [[Image:reports-usage-en.jpg|center]] | |
| − | |||
| − | + | ==== Payments ==== | |
| − | + | در این زیر منو گزارش '''پرداخت های آنلاین''' کاربر نمایش داده می شود. | |
| − | |||
| − | + | [[Image:reports-payment-en.jpg|center]] | |
| − | |||
| − | + | === '''تنظیمات کاربری''' === | |
| − | === | + | ==== تغییر رمز عبور/Change password ==== |
| − | + | در زیرمنو '''تغییر رمز عبور/Change password''' امکان تغییر کلمه عبور کاربر فراهم شده است. | |
| − | |||
| − | + | منو فارسی | |
| + | [[Image:change-pass-conf-fa.jpg|center]] | ||
| − | |||
| − | [[Image:change- | + | منو انگلیسی |
| + | [[Image:change-pass-conf-en.jpg|center]] | ||
. | . | ||
نسخهٔ کنونی تا ۲۱ نوامبر ۲۰۱۷، ساعت ۱۶:۴۲
محتویات
|
[ویرایش] مقدمه
با نیاز روزافزون دسترسی به اینترنت، شرکت های ارایه دهنده خدمات اینترنتی در تلاشند تا دسترسی هرچه راحت تر به اینترنت را برای کاربران خود فراهم آورند. یکی از راهکارهایی که مورد توجه شرکت های اینترنتی قرار گرفته است ارایه دسترسی به اینترنت با استفاده از تکنولوژی WiFi در مکان های عمومی مانند پارک ها، سینما ها، فرهنگسراها، سالن های اجتماعات و … است که کاربران در این مکان ها تمایل زیادی برای دسترسی به اینترنت ارزان و با کیفیت دارند. اما با توجه به مقرراتی که از سوی سازمان های دولتی، انتظامی و قضایی وضع شده است هرگونه دسترسی به اینترنت بایستی با درج مشخصات شخص حقیقی یا حقوقی استفاده کننده همراه باشد که این امر برای شرکت های ارایه دهنده خدمات اینترنتی محدودیت هایی را برای احراز هویت کاربران در مکان های عمومی ایجاد می کند. به عنوان راه حلی برای این مشکل، شرکت پارس پویش راهکار WiSpot را ارایه می دهد که امکان ثبت نام خودکار را برای کاربران در محیط های عمومی فراهم میکند. سازوکار این راه حل به این صورت است که کاربر پس از اتصال به شبکه از طریق WiFi به صفحه ای ارجاع (Redirect) می شود که بایستی در آن صفحه نام کاربری و گذرواژه خود را وارد کند. در صورتی که کاربر برای اولین بار است که به این سامانه متصل می شود و نام کابری ای ندارد می تواند بر روی گزینه ثبت نام کلیک کنید و فرم ثبت نامی را پر نماید. پس از پر کردن فرم ثبت نام بلافاصله تنظیمات مربوط به کاربر به صورت خودکار در IBSng اعمال می شود و نام کابری ای برای آن شخص ایجاد می گردد. سپس نام کاربری و گذرواژه بلافاصله برای کاربر از طریق SMS ارسال می شود و پس از آن کاربر می تواند با آن نام کاربری و گذرواژه با کیفیتی که تنظیمات آن پیشتر در IBSng مشخص شده است به اینترنت دسترسی داشته باشد. به این شکل اطلاعات تمامی کاربرانی که در سیستم ثبت نام کرده اند در IBSng ذخیره می شود. تمامی فیلد های فرم ثبت نام در این سرویس قابل تغییر است و حتی امکان پرداخت آنلاین و خرید حجم نیز برای کاربران وجود دارد. این سرویس با انواع روتر های میکروتیک و روتر Cisco سرویس 7200 به بالا قابل پیاده سازی است.
[ویرایش] پانل مدیریت
[ویرایش] مشخصات وارد شدن به پانل admin
[ویرایش] دسترسی
پس از نصب، پانل مدیریت از طریق آدرس زیر در دسترس خواهد بود:
[ویرایش] لاگین
نام کاربری و کلمه عبور اولیه معادل همان نام کاربری و کلمه عبور ادمینی است که به پنل IBSng لاگین می کند.
توجه: در صورت تغییر پسورد ادمین IBSng، پسورد ادمین WISPOT نیز به صورت اتوماتیک تغییر خواهد کرد.
[ویرایش] خروج از پانل
جهت خروج از پنل همانطور که در شکل زیر مشخص شده با کلیک آیکون خروج، از پنل مدیریت خارج می شوید.
[ویرایش] تغییر زبان
جهت تغییر زبان پنل مدیریت می توانید مانند شکل زیر با کلیک بر روی آیکون تغییر زبان، زبان پنل را فارسی یا انگلیسی انتخاب نمایید.
بعد از لاگین به پنل مدیریت در سمت راست صفحه برای زبان فارسی و در سمت چپ صفحه برای زبان انگلیسی دو منو در دسترس خواهد بود که توضیحات منوها در زیر قرار گرفته است:
پنل انگلیسی
پنل فارسی
[ویرایش] مدیریت کاربران/ User Management
این قسمت مربوط به کاربرانی هست که ثبتنام کردهاند و منتظر تأیید ادمین هستند. ادمین میتواند درخواست را تأیید یا رد کند. البته ادمین در صورتی میتواند کاربران را تأیید یا رد کند که در بخش registration مشخص کرده باشد کاربران با تأیید ادمین عضو شوند.
[ویرایش] درخواست های عضویت/ Registration Requests
در صورت فعال شدن گزینه تایید مدیر در زیر منو عضویت درخواست های ثبت نام کاربران در این صفحه برای مدیر نمایش داده می شود و بعد از تایید مدیر ثبت نام کاربر نهایی می شود.
ــــــــــــــــــــــــــــــــــــــــــــــــــــــــــــــــــــــــــــــــــــــــــــــــــــــــــــــــــــــــــــــــــــــــــــــــــ
[ویرایش] سفارشی سازی/ Customization
[ویرایش] organization info
در این بخش ادمین میتواند نام، لوگو و توضیحات اضافی برای سازمان تعریف کند. این موارد در تمامی صفحات پنل ادمین و کاربر نمایش داده میشود و امکان تغییر دارد.
[ویرایش] custom messages
بعد از آنکه کاربر ثبتنام اولیه را انجام داد، هر پیامی که در باکس after register نوشتهشده باشد به او نمایش داده میشود. ادمین میتواند این قسمت را با تگهای html یا اسکریپتهای javascript آن را شخصیسازی کند.
ــــــــــــــــــــــــــــــــــــــــــــــــــــــــــــــــــــــــــــــــــــــــــــــــــــــــــــــــــــــــــــــــــــــــــــــــــ
[ویرایش] پیکربندی و تنظیمات/ Configuration
تنظیمات ثبت نام کاربران، طرح ها، اعتبارات و ترجمه ها در این منو انجام می شود.
[ویرایش] عضویت/ Registration
تنظیمات مربوط به ثبت نام در این قسمت انجام می شود. گزینه های مربوطه به شرح زیر می باشد:
- فعال کردن عضویت: با زدن تیک این گزینه کاربر امکان ثبت نام خواهد داشت، در صورتی که تمایل به غیرفعال کردن گزینه ثبت نام دارید تیک این گزینه را بردارید.در صورت غیرفعال بودن این گزینه پیام زیر برای کاربر نمایش داده میشود.
- تایید آدرس ایمیل: اگر تمایل دارید کاربران حتما هنگام ثبت نام آدرس ایمیل خود را تایید کنند، این گزینه را فعال نمایید.
- تایید شماره تلفن: در صورتی که تمایل دارید کاربران حتما هنگام ثبت نام شماره تلفن همراه خود را تایید کنند، این گزینه را فعال نمایید.
- تایید مدیر: در صورتی که تمایل دارید کاربران قبل از تایید مدیر تبث نهایی نشوند این گزینه را فعال نمایید.
درخواست ها عضویت کاربران جهت تایید مدیر در منو مدیریت کاربران، زیر منو درخواست های عضویت نمایش داده می شود.
- رمز عبور تصادفی:با فعال بودن این گزینه کاربر در حال ثبتنام نمیتواند پسورد انتخاب کند. یک پسورد رندم به ایمیل/شماره همراه وی ارسال میگیردد
درصورتیکه برای کاربر پسورد رندم فرستاده شود، پس از ثبتنام نهایی و وارد شدن بهحساب کاربری خود میتواند پسورد را تغییر دهد.
توجه بفرمایید در صورت تغییر هرکدام از گزینههای ذکرشده اطلاعات را save-ثبت کنید.
منو فارسی
منو انگلیسی
انواع نام کاربری در پنل کاربری:
یکی از مزیتهای پنل wispot انعطاف در تعیین نوع نام کاربری است. انواع نام کاربری را میتوان به سه دسته زیر دستهبندی کرد:
۱- پست الکترونیکی (E-mail): نام کاربری بهصورت پیشفرض پست الکترونیکی افراد میباشد.
۲- درصورتیکه قرار باشد نام کاربری شخص شماره همراه وی باشد. ادمین باید گزینه Phone number confirmations فعال کند و در صفحهی default value نام کاربری را از email adrress به phone number تغییر دهد.
۳ - ادمین میتواند بهدلخواه نام کاربری ایجاد کند.
ایجاد نام کاربری دلخواه کافی است در صفحه registration در قسمت Registration fields میتوان یک فیلد با نام و نوع دلخواه ایجاد کرد. پسازآن که تمام گزینههای الزامی پر شد گزینه add سپس save را بزنید.
- فیلدهای عضویت: در این قسمت امکان تعریف فیلدهای بیشتر جهت نمایش در صفحه ثبت نام وجود دارد.
توجه: بهتر است عنوان فیلد انگلیسی وارد شود. توجه: الگوی اعتبار سنجی regex می باشد. توجه: با زدن تیک اجباری در زمان ثبت نام، این گزینه باید مقداردهی شود.
بعد از انجام تنظیمات با زدن دکمه ذخیره، تنظیمات اعمال خواهد شد.
[ویرایش] مقادیر پیش فرض/ Default values
تنظیمات پیش فرض برای کاربران ثبت نام شده در این قسمت فعال می شود. این تنظیمات شامل فیلد نام کاربری، گروه پیش فرض و روش بازیابی حساب کاربری است.
- فیلد نام کاربری: فیلدی است که در IBSng به عنوان نام کاربری انتخاب میگردد. شامل email address یا phone number می باشد.
در صورتی که این فیلد بر روی email address باشد، نام کاربری ایجاد شده تغییر می کند، به عنوان نمونه ایمیل soltanabadi@parspooyesh.com به صورت soltanabadi_parspooyesh_com در سیستم ادد می شود. بجای "@" و "." از "ـ" استفاده می شود.
- گروه پیش فرض : گروهی که کاربران بلافاصله بعد از عضویت در آن قرار میگیرند.
- روش بازیابی حساب کاربری : در زمان بازیابی حساب کاربری، کد بازیابی از چه طریقی برای کاربر ارسال گردد. شامل ارسال پیام کوتاه یا ارسال ایمیل است.
- Url to Mikrotik :
منو فارسی
منو انگلیسی
[ویرایش] نام و لگو شرکت/ Organization info
در این قسمت امکان اضافه کردن نام شرکت جهت نمایش در پنل ادمین و کاربر، لگو شرکت و فوتر فراهم شده است.
مشابه تعریف شده در عکس زیر:
[ویرایش] طرح ها/ Plans
در این قسمت امکان تعریف طرح های مختلف وجود دارد. هر طرح به یک گروه اختصاص داده می شود و طرح ها براساس گروه ها تعریف می شوند.
همانند شکل بالا با کلیک بر روی افزودن طرح جدید صفحه ای مشابه شکل زیر باز خواهد شد:
موارد افزودن شامل:
- Plan name: نام طرح است که در پنل کاربری نمایش داده می شود.
- Group name: نام گروه های IBSng که برای طرح مربوطه قابل انتخاب است.
- Price: مبلغ طرح .
- active: با زدن تیک این گزینه این طرح در پنل کاربری نمایش داده می شود.
[ویرایش] اعتبارات/ credits
در این قسمت امکان خرید ترافیک مازاد برای کاربران تنظیم می شود.
همانند شکل بالا با کلیک بر روی Add new available credit صفحه ای مشابه شکل زیر باز خواهد شد:
موارد افزودن شامل:
- credit : مقدار ترافیک مازاد قابل خریداری. به صورت عدد وارد شود.
- price : مبلغ ترافیک مازاد .
- active: با زدن تیک این گزینه، ترافیک در پنل کاربری نمایش داده می شود.
جهت حذف credits گزینه مورد نظر را ویرایش کرده و در قسمت بالای صفحه گزینه Delete this credit را کلیک نمایید.
[ویرایش] پیغام های سیستم/ system messages
پیغام های سیستم در این قسمت قابل تعریف و فعالسازی است. در این قسمت می توانید مشخص نمایید برای هر اکشن چه نوع پیغامی (پیامک یا ایمیل ) با چه محتوایی ارسال شود.
در قسمت ویرایش می توانید با زدن تیک email active یا SMS active مشخص کنید برای کدام حالت پیغام ارسال شود و محتوا پیغام در کادر template قابل تعریف است.
[ویرایش] ترجمه ها/ Translations
در این قسمت باید برای هر فیلد ایجاد شده و گزینه های داخل سیستم ترجمه مناسب به فارسی یا انگلیسی قرار دهید.
زمان ایجاد فیلد جدید در قسمت عضویت، باید ترجمه این فیلد در قسمت ترجمه ها اضافه شود. زبان پیش فرض English و زبان های دیگر توسط نصب کننده سیستم مشخص و اضافه خواهد شد.
[ویرایش] مشخصات سیستم/ System Specifications
مشخصات سیستم شامل نام و نگارش در این قسمت نمایش داده می شود.
[ویرایش] پانل کاربری
[ویرایش] دسترسی
پانل کاربر از طریق آدرس زیر در دسترس خواهد بود:
با زدن آدرس بالا صفحه ای مشابه صفحه زیر باز خواهد شد:
[ویرایش] فراموشی رمز عبور/Forgot password
در صفحه لاگین اولیه با استفاده از گزینه فراموشی رمز عبور/Forgot password امکان بازیابی حساب کاربری خود را خواهید داشت. با کلیک بر روی گزینه Forgot password صفحه ای مشابه شکل زیر باز خواهد شد:
منو فارسی
منو انگلیسی
در این صفحه با وارد کردن نام کاربری، یک کد برای ایمیل یا تلفن همراه کاربر ارسال می شود، بعد از وارد کردن کد در صفحه بعد، امکان تغییر پسورد به کاربر داده می شود.
[ویرایش] عضویت
در صفحه لاگین، با کلیک بر روی گزینه register/عضویت امکان ثبت نام برای کاربر جدید ایجاد می شود. مشابه شکل زیر:
منو فارسی
منو انگلیسی
در این صفحه کاربر اطلاعات درخواست شده را وارد کرده و سپس با زدن دکمه submit and continue به صفحه تایید هدایت می شوند. کاربر از طریق ایمیل یا تلفن همراه یک کد تایید دریافت می کند که با وارد کردن این کد در صفحه زیر ثبت نام خود را نهایی خواهد کرد.
منو فارسی
منو انگلیسی
توجه: در صورت فعال شدن گزینه تایید مدیر در پنل ادمین، کاربر بعد از وارد کردن کد تایید باید منتظر تایید ثبت نام از سمت ادمین بماند.
[ویرایش] مشخصات وارد شدن به پانل user
[ویرایش] لاگین
کاربر بعد از ثبت نام و دریافت تاییدیه، با وارد کردن نام کاربری و کلمه عبور دریافتی، در صفحه زیر امکان لاگین به پنل خود را دارد.
[ویرایش] خروج از پانل
جهت خروج از پنل همانطور که در شکل زیر مشخص شده با کلیک آیکون خروج، از پنل کاربر خارج می شوید.
[ویرایش] تغییر زبان
جهت تغییر زبان پنل کاربر می توانید مانند شکل زیر با کلیک بر روی آیکون زبان ها، زبان پنل را فارسی یا انگلیسی انتخاب نمایید.
[ویرایش] Dashboard/پیشخوان
در منو داشبورد/پیشخوان اطلاعات مصرف و گراف کاربر نمایش داده می شود.
اطلاعات مصرف شامل اعتبار فعلی، مجموع دریافت، مجموع ارسال، مجموع پرداختی و گراف است.
[ویرایش] مدیریت طرح ها
در منو مدیریت طرح ها/Plan Management امکان تغییر طرح و خرید ترافیک مازاد فراهم شده است.
[ویرایش] تغییر طرح
در زیر منو تغییر طرح/Change Plan امکان انتخاب و تغییر طرح از لیست طرح های ارایه شده توسط ادمین فراهم شده است.
[ویرایش] ترافیک اضافی
در زیر منو ترافیک اضافی/Additional Traffic امکان خرید ترافیک مازاد از لیست ترافیک های ارایه شده توسط ادمین فراهم شده است.
[ویرایش] گزارش ها
در این منو امکان تهیه گزارش های اعتبار، مصرف و پرداخت ها فراهم شده است.
[ویرایش] Credit change
در این زیر منو گزارش تغییرات اعتبار کاربر نمایش داده می شود.
فیلتر گزارش براساس زمان اعمال تغییرات است، همجنین امکان مرتب سازی و نمایش صعودی یا نزولی نیز فراهم شده است.
[ویرایش] Usage
در این زیر منو گزارش اتصالات کاربر نمایش داده می شود.
میزان مصرف در هر اتصال، اعتبار مصرف شده، زمان اتصال و پیغام اتصال موارد نمایشی در این گزارش می باشد.
[ویرایش] Payments
در این زیر منو گزارش پرداخت های آنلاین کاربر نمایش داده می شود.
[ویرایش] تنظیمات کاربری
[ویرایش] تغییر رمز عبور/Change password
در زیرمنو تغییر رمز عبور/Change password امکان تغییر کلمه عبور کاربر فراهم شده است.
منو فارسی
منو انگلیسی