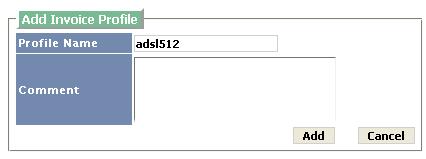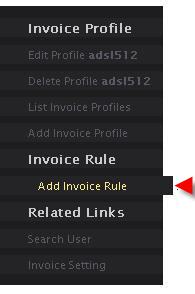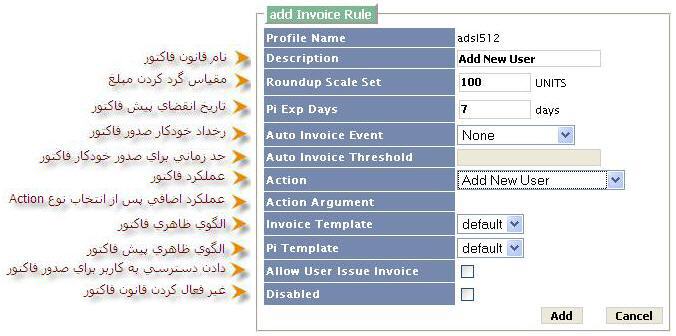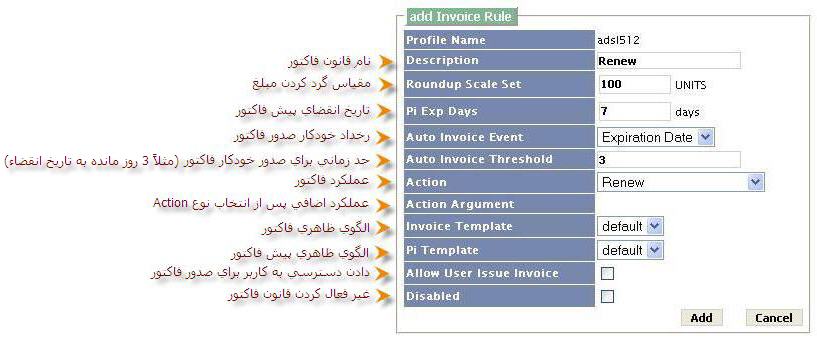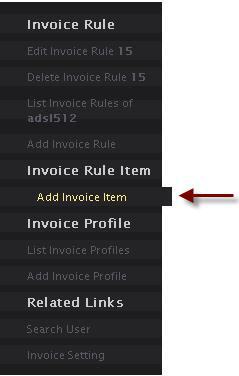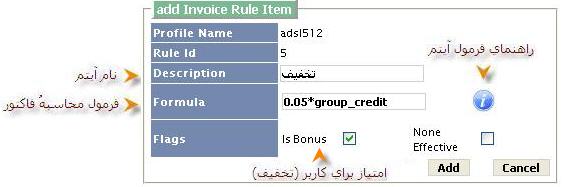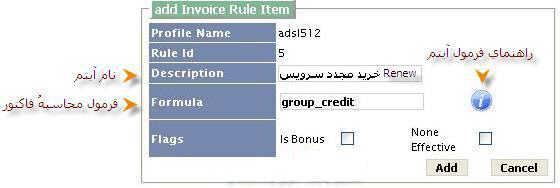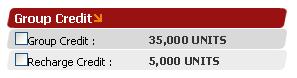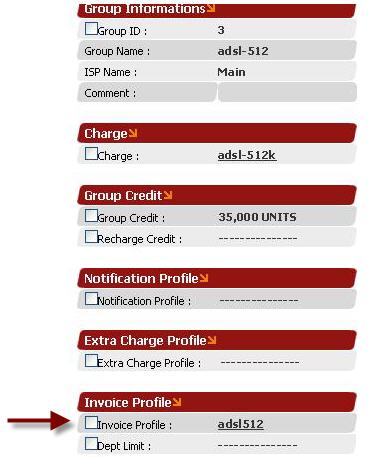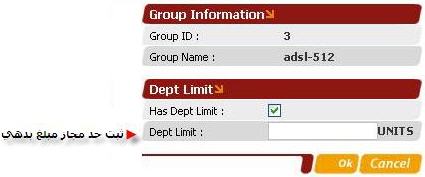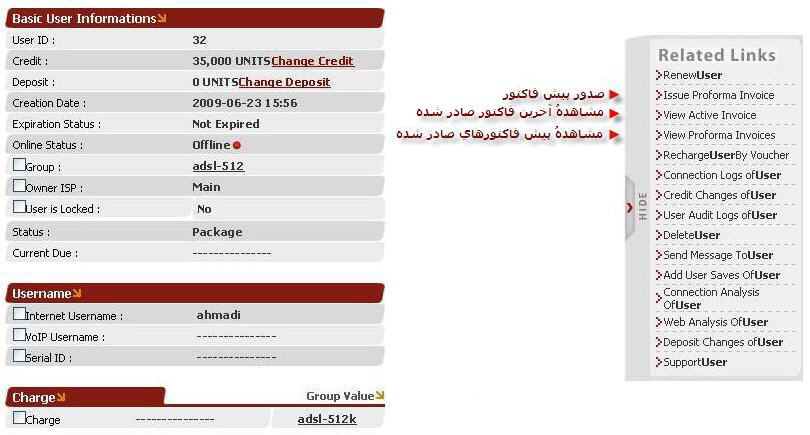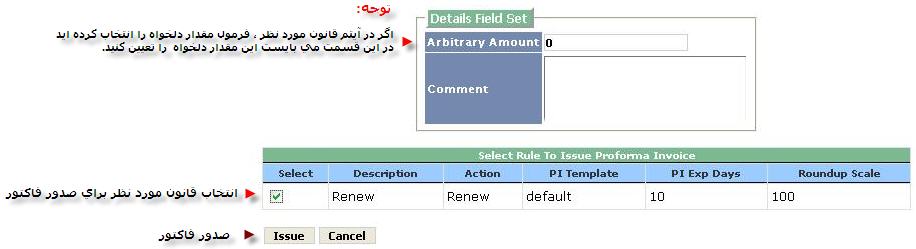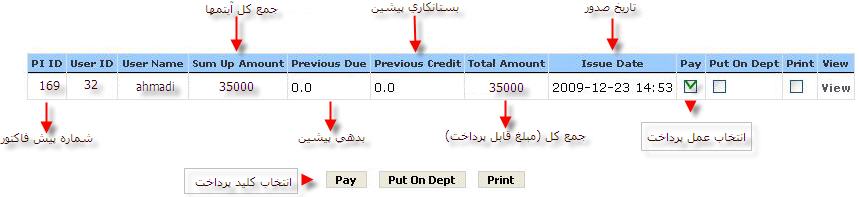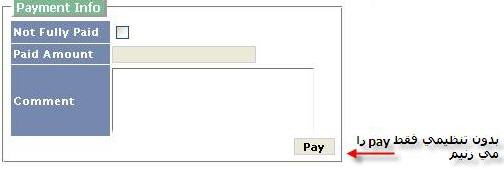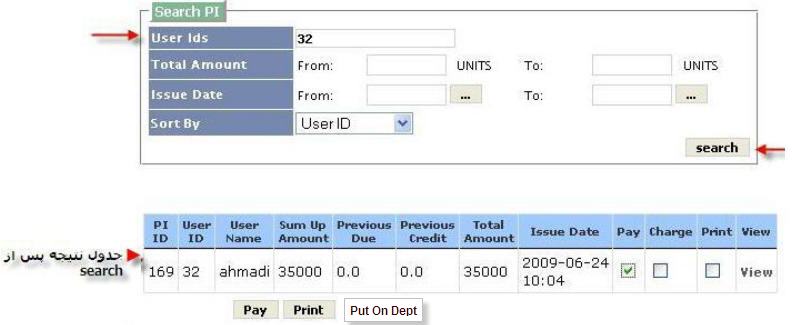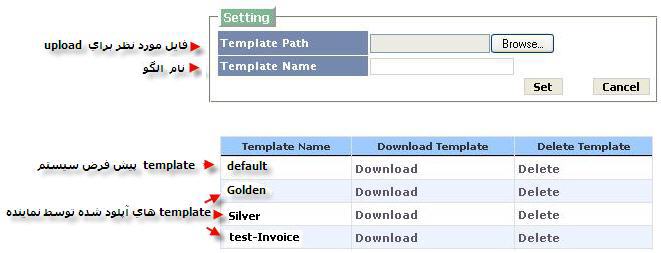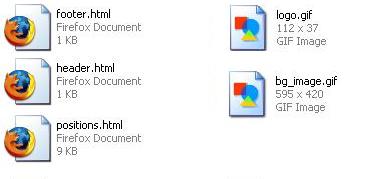Invoicing
(←Invoicing) |
(←تنظیم صورت فاکتور) |
||
| سطر ۲۲: | سطر ۲۲: | ||
=== پیش زمینه های صدور فاکتور Invoicing Prerequisites=== | === پیش زمینه های صدور فاکتور Invoicing Prerequisites=== | ||
| − | برای ورود به قسمت | + | برای ورود به قسمت Invoicing ابتدا وارد منوی User شده ، گزینه Invoice و سپس گزینهُ Add Profile را انتخاب می کنیم. |
| سطر ۳۴: | سطر ۳۴: | ||
| − | + | Profile تنها یک اسم است که برای فاکتور در نظر می گیریم. در Profile ، قانون یا قوانین فاکتور تعریف می شود. | |
| − | بطور مثال نام این صورت فاکتور را بر اساس سرویس | + | بطور مثال نام این صورت فاکتور را بر اساس سرویس ADSL میسازیم . '''مثلاً adsl512''' |
نسخهٔ ۱۰ ژانویهٔ ۲۰۱۲، ساعت ۱۰:۵۲
محتویات |
Invoicing
شرکت پارس پویش در پی درخواستهای مکرر و فراوان مشتریان خود در راستا با امکانی که توسط آن بتوان برای مشتریان سرویسهای مختلف اینترنت (از جمله ADSL و Wireless) ، فاکتور خرید یا فاکتوری بعنوان رسید مبالغ دریافتی صادر کنند، امکان جدیدی را به نرم افزار IBSng تحت عنوان Invoicing یا فاکتور اضافه کرده است.
امکان فاکتور زنی شامل دو بخش می شود:
- تنظیم پیش فاکتور (PI) و بدنبال آن تنظیم فاکتور (Invoice)
- صدور فاکتور
تنظیم صورت فاکتور
در این قسمت آیین نامه ها یا قوانین فاکتور و مفاد لازم در فاکتور تنظیم می گردد. در حقیقت با تعریف قوانین و مفاد موجود در آن قوانین، صورت ظاهری یک فاکتور شکل می گیرد. تنظیم صورت فاکتور در 3 مرحله صورت می گیرد، به توضیحات زیر توجه کنید.
پیش زمینه های صدور فاکتور Invoicing Prerequisites
برای ورود به قسمت Invoicing ابتدا وارد منوی User شده ، گزینه Invoice و سپس گزینهُ Add Profile را انتخاب می کنیم.
برای تنظیمات این امکان روی IBSng می بایست به ترتیب زیر عمل کنید.
1- ساختن یک Profile که در آن قانون یا قوانین مربوط به Invoice تعریف می شود.
Profile تنها یک اسم است که برای فاکتور در نظر می گیریم. در Profile ، قانون یا قوانین فاکتور تعریف می شود.
بطور مثال نام این صورت فاکتور را بر اساس سرویس ADSL میسازیم . مثلاً adsl512
2- ساختن قانون یا قوانین تشکیل دهندهُ فاکتور
بر اساس این قوانین صورت فاکتور یا شکل ظاهری فاکتور تنظیم می گردد. قانون یا قوانین در profile تعریف می شوند.
برای ایجاد قانون بر روی گزینهُ Add Invoice Rule از لینکهای مریوطه کلیک می کنیم.
مثلاً برای فاکتور فوق 2 قانون ایجاد می کنیم. یک قانون یا مفاد برای زمان فروش سرویس یا بعبارتی زمان ایجاد کاربر Add New User
و یکی برای زمان Renew کردن کاربر.
- Action
عملی است که بعد از Pay و یا Put on Dept کردن و تبدیل پیش فاکتور به فاکتور، در IBS انجام می شود.
- Renew: با انتخاب این Action بعد از Pay شدن فاکتور کاربر Renew می شود.
- Renew With Next Group: با انتخاب این Action،بعد از Pay شدن فاکتور،کاربر در گروهی قرار می گیرد که در قسمت Next Group Name انتخاب شده است.
- Recharge: با انتخاب این Action، بعد از Pay شدن فاکتور کاربر Recharge می شود.
- Increase Credit: با انتخاب این Action بعد از Pay شدن فاکتور، مبلغ آیتم به Credit کاربر افزوده می شود.
- Increase Deposit: با انتخاب این Action بعد از Pay شدن فاکتور، مبلغ آیتم به Deposit کاربر افزوده می شود.
- Increase Credit By Constant Value: با انتخاب این Action،بعد از Pay شدن فاکتور،مبلغ درج شده در قسمت Increment Value به Credit کاربر اضافه می شود.(مبلغ پرداختی توسط کاربر در قسمت فرمول Item قرار داده می شود، که می تواند با مقدار Increment Value مساوی یا متفاوت باشد)
- Increase Deposit By Constant Value: با انتخاب این Action،بعد از Pay شدن فاکتور،مبلغ درج شده در قسمت Increment Value به Deposit کاربر اضافه می شود.(مبلغ پرداختی توسط کاربر در قسمت فرمول Item قرار داده می شود، که می تواند با مقدار Increment Value مساوی یا متفاوت باشد)
- Set Credit To Constant Value: با انتخاب این Action،بعد از Pay شدن فاکتور،مبلغ درج شده در قسمت Set to Value در Credit کاربر Set می شود.(مبلغ پرداختی توسط کاربر در قسمت فرمول Item قرار داده می شود، که می تواند با مقدار Set to Value مساوی یا متفاوت باشد)
- Set Deposit To Constant Value: با انتخاب این Action،بعد از Pay شدن فاکتور،مبلغ درج شده در قسمت Set to Value در Deposit کاربر Set می شود.(مبلغ پرداختی توسط کاربر در قسمت فرمول Item قرار داده می شود، که می تواند با مقدار Set to Value مساوی یا متفاوت باشد)
- Add New User: با انتخاب این Action و اضافه شدن این قانون به لیست قانون ها به Admin اجازه داده می شود که در قسمت Add New User از گزینه Add New User By Invoice استفاده کند.
(دقت نمایید ، گروهی که کاربر در آن ایجاد می شود، باید حتما گزینهُ Invoice profile آن گروه فعال باشد و حتما قانون Add New User در این Invoice Profile ایجاد شده باشد)
3- ساختن آیتم یا آیتمها برای هر قانون فاکتور بصورت جداگانه.
توسط آیتم یا مفاد ، مبلغ یا مبالغ دریافتی از کاربر در فاکتور و یا پیش فاکتور تعیین می شود.
برای ایجاد آیتم، پس از ایجاد قانون فاکتور، بر روی لینک مربوطه Add Invoice Item کلیک می کنیم.
این آیتمها می تواند شامل : هزینهُ شارژ ماهانه ، هزینهُ شارژ اولیه، تخفیف و....باشد.
شکل زیر نمونه ای از یک آیتم برای فاکتور کاربر به منظور تخفیف در زمان خرید سرویس است. در این آیتم 5% از کل مبلغ اعتبار برای تخفیف در نظر گرفته شده است.
این شکل نیز نمونه ای دیگر از آیتمی برای فاکتور کاربر در زمان Renew شدن است.در این آیتم مبلغ لازم برای Renew کردن معادل مبلغ سرویس اولیه یا اعتبار اولیه کاربر است.
- Bonus
امتیازی است که چنانچه برای کاربر در نظر گرفته شود به منظور تخفیف است. در اینصورت میزان مبلغی که با فرمول موجود در آن آیتم در فاکتور صادر می گردد از جمع کل هزینه ها کسر خواهد شد.
- None Effective
وقتی این گزینه انتخاب می شود ، آیتم مورد نظر در صورت فاکتور اعمال می شود ولی در جمع نهایی (اعتبار کاربر) محاسبه نمی شود. بنابر این اگر می خواهید مبلغی را به جمع مبلغ دریافتی از کاربر اضافه کنید مثل 3% مالیات افزوده بر درآمد، بدین ترتیب عمل می کنید :
مهم:
به یاد داشته باشید چنانچه در فرمول آیتم یا مفاد از group credit یا recharge credit استفاده شده باشد، می بایست حتماً مقادیر group credit یا recharge credit را در گروهی که از این قانون و مفادش پیروی می کند ثبت و تنظیم گردد.
4-انتخاب Invoice Profile مورد نظر در گروه یا کاربر مورد نظر
بعد از تنظیمات فوق می بایست در گروه مورد نظر، گزینهُ Invoice Profile را ویرایش کرده و profile مورد نظر را برای این گروه انتخاب کنیم.
تذکر :
1-علاوه بر انتخاب گزینهُ Invoice Profile در گروه ، در صفحهُ اطلاعات کاربر نیز می توان این انتخاب را انجام داد.
Dept Limit یا حد مجاز بدهکاری
حد مجاز بدهکاری کاربر در سیستم که در صفحهُ اطلاعات (گروه یا کاربر) قابل تنظیم است.
اگر این گزینه درصفحهُ اطلاعات گروه یا کاربر تنظیم نشود (یعنی Dept Limit صفر باشد)، بدین معنی است که هیچ یک از کاربران متعلق به آن گروه یا کاربر مورد نظر نمی تواند به سیستم بدهکار شود.
در غیر اینصورت اگر بخواهیم که کاربران گروهی یا یک کاربر خاص بتواند از امکان بدهکاری به سیستم در سرویسها استفاده کند، می بایست گزینهُ Dept Limit برایش تعریف شود و هر عدد مثبتی غیر از صفر که در Dept Limit ثبت شود نشانهُ مبلغ مجاز بدهکاری یا همان حد مجاز بدهکاری می باشد.
مثلاً اگر در این قسمت عدد 50000 را بزنید بدین معنی است که کاربران این گروه تا حد 50000 تومان می توانند بدهکار باشند و بیش از آن ممکن نیست. و کاربر باید بدهی خود را بپردازد تا بتواند مجدد از سرویسها استفاده کند.
صدور فاکتور
پس از تنظیمات فوق نوبت تنظیمات جهت صدور فاکتور می باشد.
بطور کلی همیشه ابتدا تنظیمات مربوط به صدور پیش فاکتور PI صورت می گیرد و سپس صدور فاکتور انجام می پذیرد.
Issue Invoice
برای تنظیمات پیش فاکتور و سپس فاکتور، لازم است که ابتدا به صفحهُ اطلاعات کاربر مورد نظر برویم. از لینکهای مربوطه گزینهُ Issue Invoice (صدور فاکتور) را انتخاب می کنیم.
- Current Due
میزان بدهکاری کاربر در این قسمت از صفحهُ اطلاعات کاربر نمایش داده می شود.
با انتخاب گزینهُ Issue Invoice وارد صفحه ای به شکل زیر می شویم. در این صفحه قانون مورد نظر را انتخاب کرده و در آخر کلید Issue را می زنیم. بدین ترتیب PI یا پیش فاکتور مربوط به قانون Renew کاربر مورد نظر را مشاهده می کنید.
نکته:
اگر کاربر بدهکار باشد، آخرین میزان این بدهی در View Active Invoice قابل مشاهده می باشد. اگر کاربر بدهی نداشته باشد، آخرین مبلغ قابل پرداخت در View Active Invoice دیده می شود.
نکته:
وقتی کاربری را برای صدور فاکتور انتخاب می کنیم. در صفحهُ فوق تمام قانونهای مربوط به فاکتور تنظیم شده در گروه متعلقه یا کاربر مورد نظر دیده می شود. در اینجا چون کاربر ahmadi قبلاً ایجاد شده است و برای system کاربر جدید محسوب نمی شود، قانون دارای action یا عملکرد Add New User در این صفحه نمایش داده نمی شود.
شکل زیر، نمایی از آیتمهای موجود در قانون Renew مربوط به پیش فاکتور (PI) کاربر ahmadi می باشد.
در اینجا 2 عمل را می توان انچام داد :
- Pay
چنانچه کل مبلغ یا مقداری از کل مبلغ را بپردازد.
در این صورت باید گزینهُ Pay در ردیف پیش فاکتور (PI) مورد نظر را انتخاب کرده و در آخر ، کلید Pay را بزنیم. همانند شکل فوق.
- Put On Dept
چنانچه هیچ مبلغی نپردازد' و پس از استفاده از سرویس مبلغ را بپردازد با انتخاب گزینهُ Put On Dept کاربر را بدهکار می کنیم.
در اینصورت باید گزینهُ Put On Dept در ردیف پیش فاکتور PI مورد نظر را انتخاب کرده و در آخر کلید Put On Dept را بزنیم.
نکته:
با انتخاب گزینه و کلید Print در هر مرحله می توان صفحهُ ظاهری (Template) پیش فاکتور و یا فاکتور را مشاهده کرد.
- Sub up Amount
جمع مبالغ مربوط به کل آیتمهای موجود در هر قانون است.
- Total Amount
sump up amount + round up amount + Previous due - previous credit : جمع کل مبلغ قابل پرداخت
Payment Information
مرحلهُ بعد، اطلاعات مربوط به پرداخت است.
چنانچه کاربر کل مبلغ را بپردازد همانند شکل عمل می کنیم.
- Not Fully Paid
چنانچه کاربر کل مبلغ را نپردازد این گزینه انتخاب می شود و سپس در قسمت Paid Amount میزان مبلغ پرداخت شده ثبت می شود.
مرحلهُ جستجوی پیش فاکتور یا Search PI
بعد از انتخاب نحوهُ پرداخت وارد صفحه ای به شکل زیر می شویم. در این صفحه User Id کاربر مورد نظر را انتخاب می کنیم. اگر لازم بود تنظیمات دیگر را انجام می دهیم در غیر اینصورت کلید Search را می زنیم و نتیجه را مشاهده می کنیم.
تذکر:
چنانچه کاربر با پیش فاکتور و مفاد آن موافق باشد، با انتخاب گزینهُ pay یا Put On Dept وارد مرحلهُ صدور فاکتور می شویم.
به عبارتی بعد از عمل Pay یا Put On Dept ، پیش فاکتور به صورت خودکار به یک فاکتور تبدیل می شود. از این مرحله به بعد در System فاکتوری داریم که می توان آنرا search کرد یا Pay (چنانچه کل مبلغ پرداخت نشده باشد) کرد.
Upload/Download Template
برای طراحی زمینهُ فاکتور می توان از الگوها (Template) های موجود در IBS یا Template هایی که شما آنها را از روی الگوی اصلی در IBS طراحی کرده اید یا بطور کلی خود از ابتدا طراحی کرده اید استفاده کنید و آنرا ابتدا Upload و سپس download کنید.
بعد از انتخاب گزینهُ Upload/Download Template از منوی invoice وارد صفحه ای به شکل زیر می شوید که می توانید تنظیمات لازم را انجام دهید.
template هایی که download می شوند بصورت یک folder زیپ شده می باشند که می بایست شامل فایلهای زیر باشند:
- تذکر:
بعد از تغییرات در این فایلها و جایگزین کردن فایلهای مورد نظر، می بایست یک فایل زیپ شدهُ دیگر دقیقاً همانند همین 5 فایل با همین اسامی ، ایجاد شود و سپس Upload شود.
- bg_image.gif
مشخص کنندهُ عکس ظاهری فاکتور است.
- footer.html
پاورقی که محتوی کد HTML است.
- header.html
سربرگ که محتوی کد HTML است.
- logo.Gif
عکسی با فرمت GIF که نشاندهندهُ logo سازمان یا ISP است.
- Position.HTML
فایلی است که محتوی کد HTML است و بدنهُ اصلی فاکتور را تشکیل می دهد.