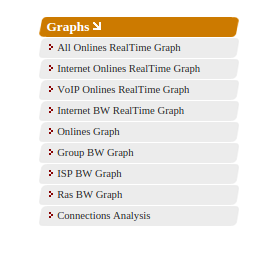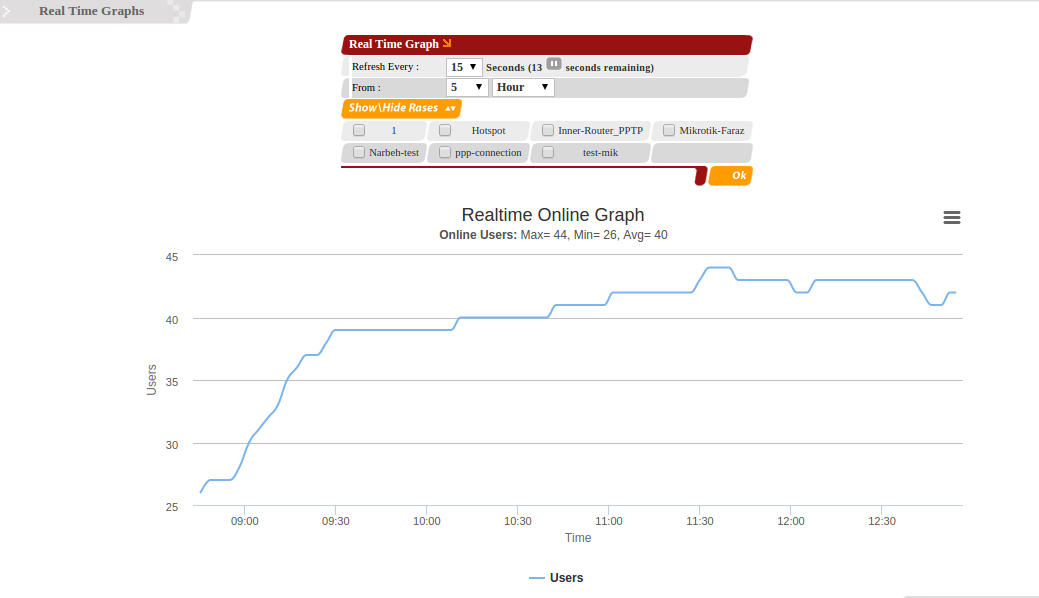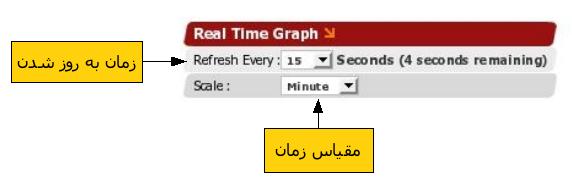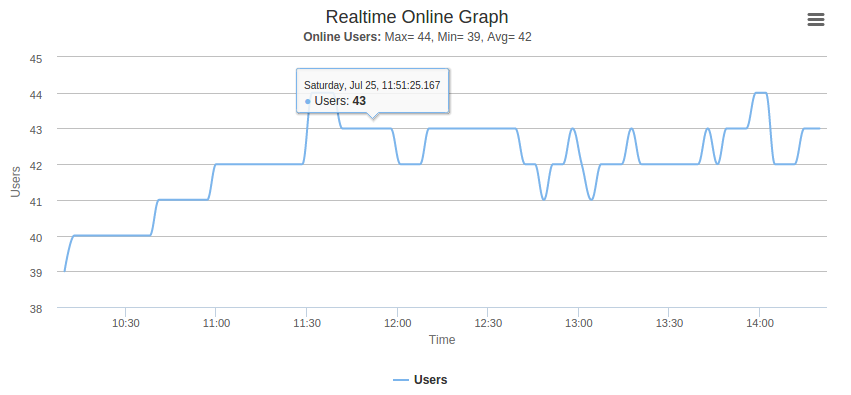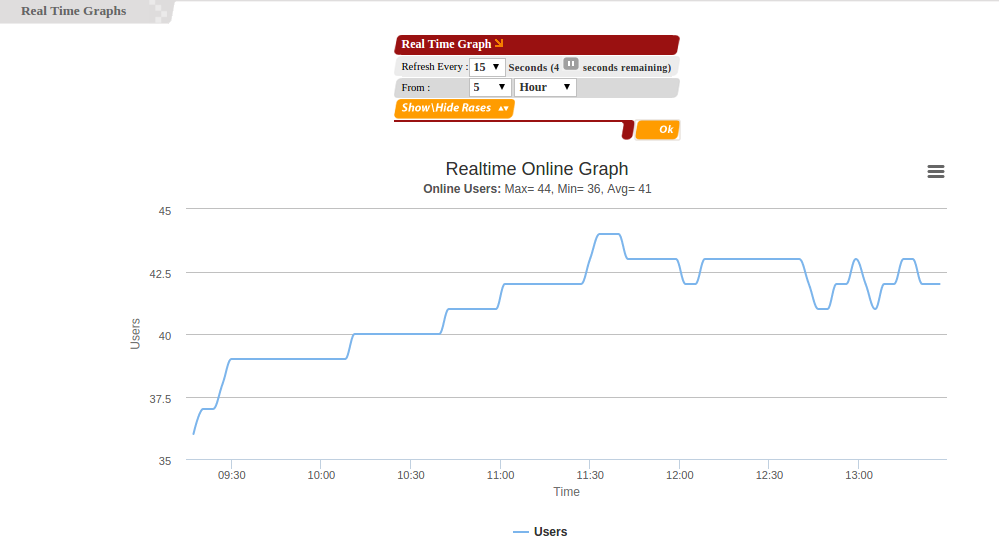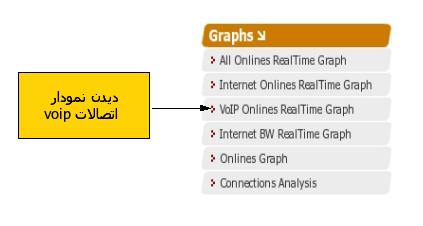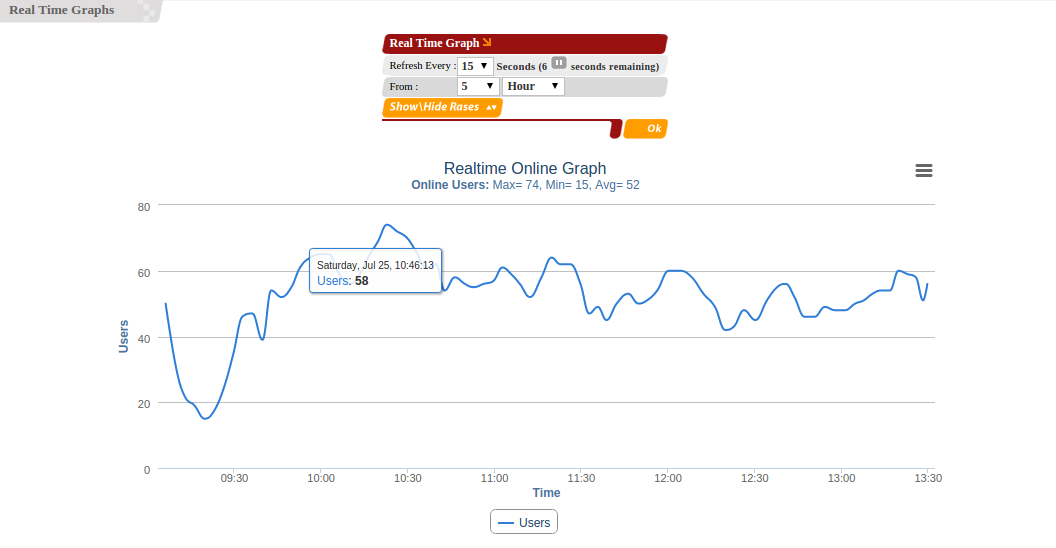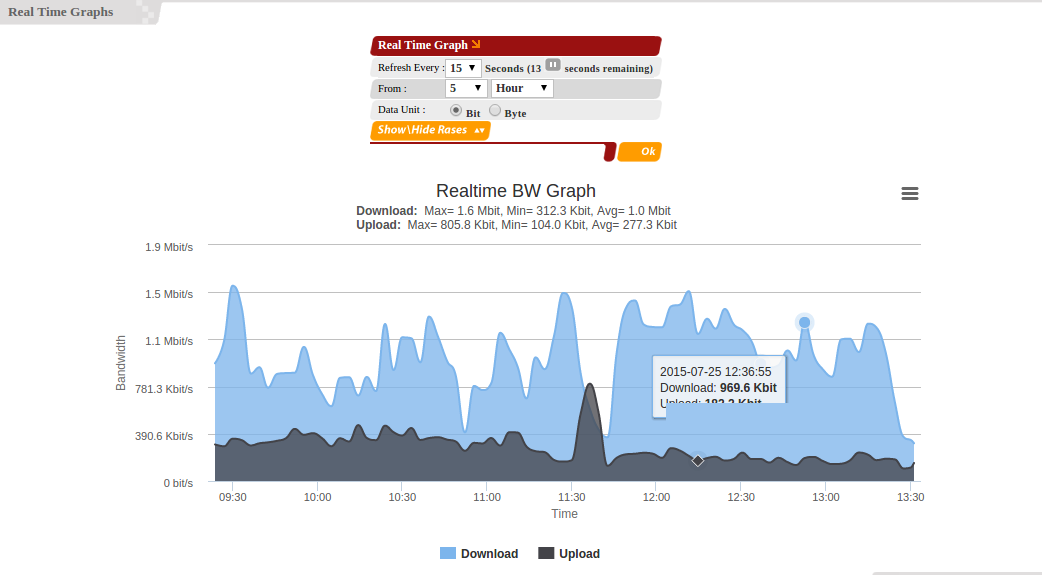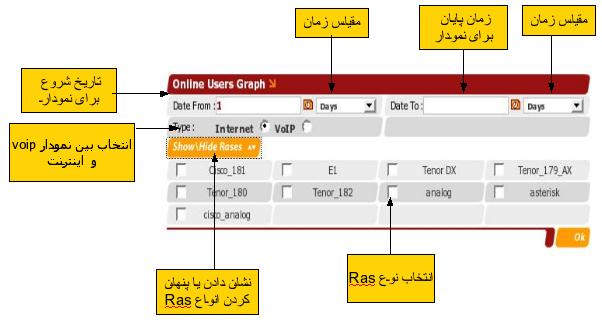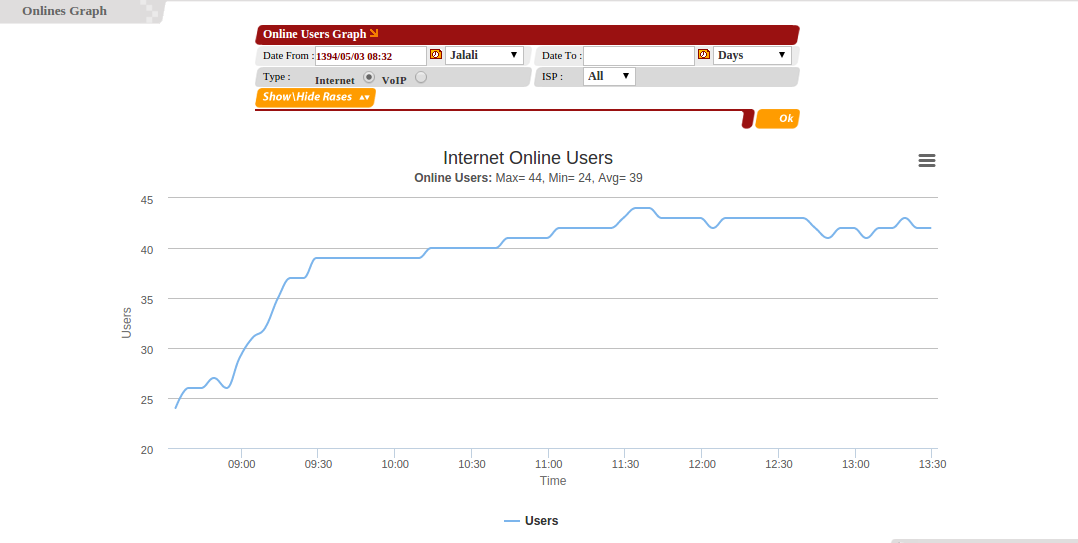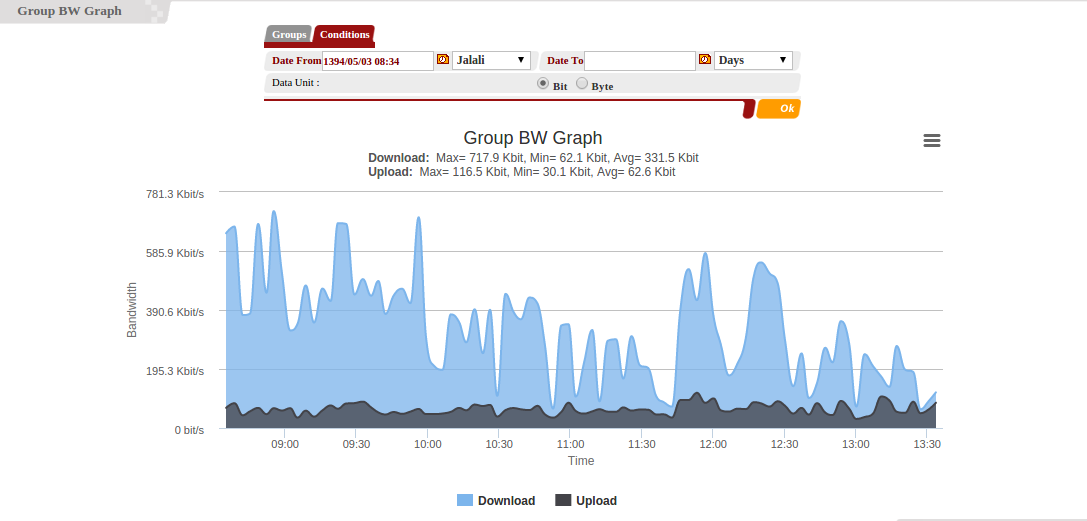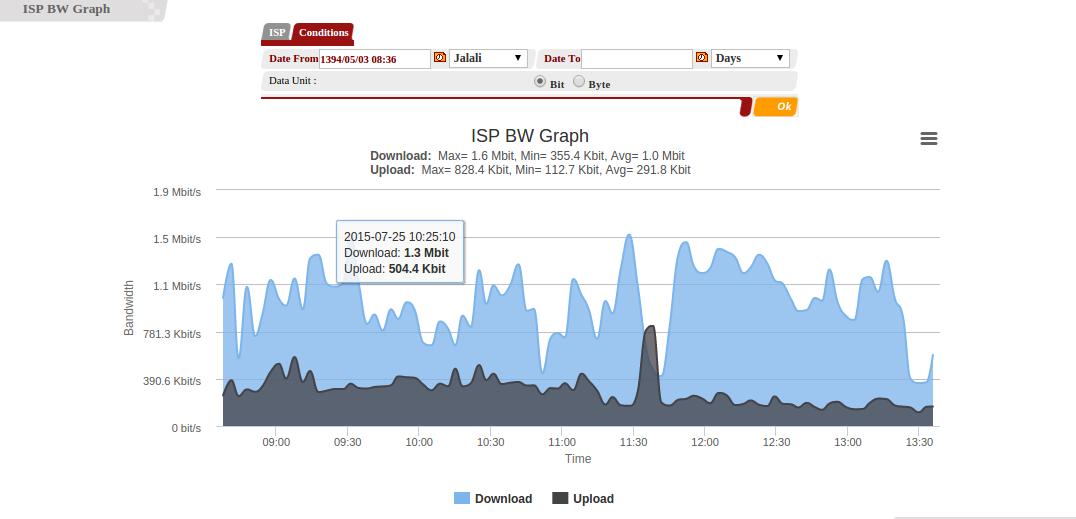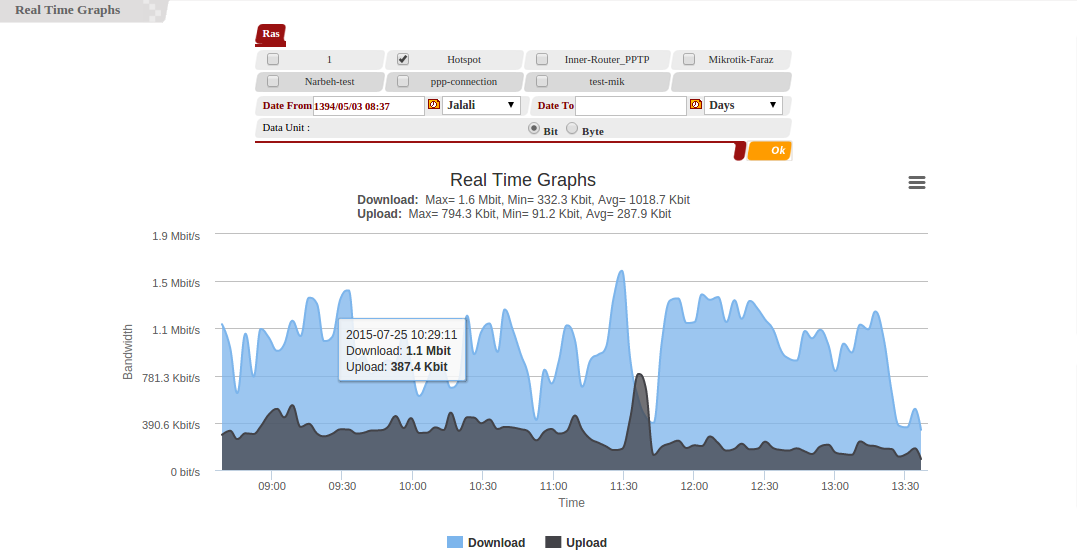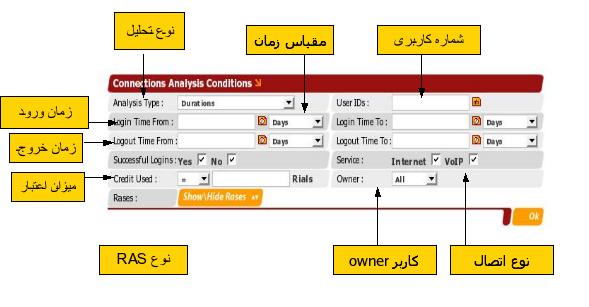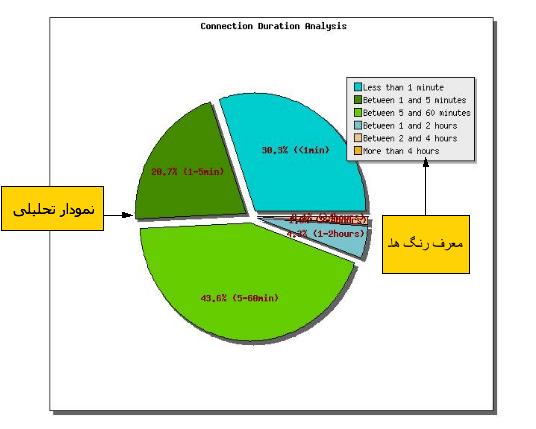Graph
| (۳ ویرایش میانی توسط یک کاربر نشان داده نشدهاست) | |||
| سطر ۱۷: | سطر ۱۷: | ||
| − | [[Image: | + | [[Image:graph.png|center]] |
| سطر ۳۱: | سطر ۳۱: | ||
برای دیدن نمودار تمامی connection های متصل بر روی گزینه all online Realtime graph کلیک کنید. با انجام این عمل صفحه ای به فرم زیر در مقابل شما باز خواهد شد: | برای دیدن نمودار تمامی connection های متصل بر روی گزینه all online Realtime graph کلیک کنید. با انجام این عمل صفحه ای به فرم زیر در مقابل شما باز خواهد شد: | ||
| − | [[Image: | + | [[Image:all-online-realtime.png|center]] |
در بالای این صفحه جدولی جهت مشخص کردن مقیاس به روز شدن جدول مشاهده میکنید : | در بالای این صفحه جدولی جهت مشخص کردن مقیاس به روز شدن جدول مشاهده میکنید : | ||
| سطر ۳۷: | سطر ۳۷: | ||
[[Image:upper.jpg|center]] | [[Image:upper.jpg|center]] | ||
| − | در پایین نمودار اتصالات را میبینید. این نمودار نشان میدهد | + | در پایین نمودار اتصالات را میبینید. این نمودار نشان میدهد در حال حاضر چند نفر در حال استفاده از سرویس شما میباشند |
| − | [[Image: | + | [[Image:Selection_026.png|center]] |
در ستون عمودی تعداد اتصالات و در ستون افقی زمان را مشاهده میکنید . در گوشه سمت راست جدول جعبه ای را مشاهده میکنید که حاوی اطلاعات آماری اعم از تعداد اتصالات حاضر کمترین تعداد اتصالات و بیشترین تعداد اتصالات و میانگین اتصالات میباشد. مقیاس نمودار نیز در پایین نشان داده شده است . | در ستون عمودی تعداد اتصالات و در ستون افقی زمان را مشاهده میکنید . در گوشه سمت راست جدول جعبه ای را مشاهده میکنید که حاوی اطلاعات آماری اعم از تعداد اتصالات حاضر کمترین تعداد اتصالات و بیشترین تعداد اتصالات و میانگین اتصالات میباشد. مقیاس نمودار نیز در پایین نشان داده شده است . | ||
| سطر ۵۵: | سطر ۵۵: | ||
| − | [[Image: | + | [[Image:internet-online-realtime.png|center]] |
نمودار حاضر نمودار تمام اتصالات اینترنتی میباشد .این نمودار مشخص میکند در حال حاضر چند کاربر در حال استفاده از سیستم شما میباشند و نمودار میزان این استفاده را در مقیاس زمان مورد نظر شما نمایش میدهد. توجه کنید که تفاوت این نمودار با نمودار کل | نمودار حاضر نمودار تمام اتصالات اینترنتی میباشد .این نمودار مشخص میکند در حال حاضر چند کاربر در حال استفاده از سیستم شما میباشند و نمودار میزان این استفاده را در مقیاس زمان مورد نظر شما نمایش میدهد. توجه کنید که تفاوت این نمودار با نمودار کل | ||
| سطر ۷۲: | سطر ۷۲: | ||
نموداری مطابق شکل زیر باز خواهد شد: | نموداری مطابق شکل زیر باز خواهد شد: | ||
| − | [[Image: | + | [[Image:voip-realtime.png|center]] |
این نمودار نشان تنها نمودار اتصالات voip را نشان میدهد . این نمودار حاوی اطلاعاتی از میزان استفاده از سرویس voip در مقیاس زمانی مورد نظر شما میباشد. | این نمودار نشان تنها نمودار اتصالات voip را نشان میدهد . این نمودار حاوی اطلاعاتی از میزان استفاده از سرویس voip در مقیاس زمانی مورد نظر شما میباشد. | ||
| سطر ۸۷: | سطر ۸۷: | ||
نموداری مطابق شکل زیر باز خواهد شد: | نموداری مطابق شکل زیر باز خواهد شد: | ||
| − | [[Image: | + | [[Image:ineternet-be-realtime.png|center]] |
این نمودار شامل اطلاعات پهنای باند مورد استفاده توسط کاربران شما میباشد . در صورتی که این نمودار به حد بحرانی نزدیک شود بیشتر پهنای باند شما در حال مصرف است و میتواند باعث استفاده کامل از پهنای باند شما باشد بهتر است در این حالات مقدار پهنای باند اختصاص داده شده به هر کاربر را کاهش دهید. | این نمودار شامل اطلاعات پهنای باند مورد استفاده توسط کاربران شما میباشد . در صورتی که این نمودار به حد بحرانی نزدیک شود بیشتر پهنای باند شما در حال مصرف است و میتواند باعث استفاده کامل از پهنای باند شما باشد بهتر است در این حالات مقدار پهنای باند اختصاص داده شده به هر کاربر را کاهش دهید. | ||
| سطر ۱۰۶: | سطر ۱۰۶: | ||
فیلترهای مورد نظر خود را برای نمودار انتخاب کنید و گزینه ok را فشار دهید نمودار مانند شکل زیر برای شما باز خواهد شد. | فیلترهای مورد نظر خود را برای نمودار انتخاب کنید و گزینه ok را فشار دهید نمودار مانند شکل زیر برای شما باز خواهد شد. | ||
| − | [[Image: | + | [[Image:online-graph.png|center]] |
| سطر ۱۱۹: | سطر ۱۱۹: | ||
| − | [[Image: | + | [[Image:group-bw.png|center]] |
| سطر ۱۳۱: | سطر ۱۳۱: | ||
| − | [[Image: | + | [[Image:isp-bw.png|center]] |
| + | |||
| + | |||
| + | ---- | ||
| + | |||
| + | |||
| + | ===RAS BW Graph=== | ||
| + | |||
| + | '''نمودار مصرف میزان پهنای باند بر اساس RAS''' | ||
| + | |||
| + | در این قسمت می توانید گراف BW استفاده شده در یک یا چند RAS را در یک بازه زمانی مشخص مشاهده نمایید. | ||
| + | |||
| + | |||
| + | [[Image:ras-bw.png|center]] | ||
| سطر ۱۴۷: | سطر ۱۶۰: | ||
[[Image:analysisfilter.jpg|center]] | [[Image:analysisfilter.jpg|center]] | ||
| − | فیلترهای مورد نظر خود را انتخاب کنید. | + | فیلترهای مورد نظر خود را انتخاب کنید. |
| + | |||
| + | گزینه user Ids شماره کاربری کاربرانی را مه مایلیم نمودار فعالیت آنها را مشهاده کنیم را مشخص میکند . <br> | ||
| + | |||
| + | گزینه logout time نیز بازه زمانی ای را که مایلیم نمودار زمانی خروج کاربران را در آن مشاهده کنیم مشخص میکند. <br> | ||
| + | |||
| + | گزینه successful logins مشخص میکند که مایلیم نمودار ورودهای موفق یا ناموفق یا هر دو را مشاهده کنیم . <br> | ||
| + | |||
| + | گزینه service نمودار را بر حسب سرویس اینترنت یا voip مشخص میکند . <br> | ||
| + | |||
| + | گزینه credit used نمودار را بر حسب میزان استفاده از حساب مشخص میکند . <br> | ||
| + | |||
| + | گزینه owner مشخص میکند که مایل هستیم نمودار کاربرانی که owner آنها گزینه مشخصی میباشد مشاهده کنیم . <br> | ||
| + | |||
| + | گزینه show\hide Rases لیست Ras ها را نمایش میدهد که میتوانیم ras مورد نظر را انتخاب کنیم . <br> | ||
| + | |||
گزینه Analysis Type نوع تحلیل را نشان میدهد تحلیل های ممکن بدین شرح اند : | گزینه Analysis Type نوع تحلیل را نشان میدهد تحلیل های ممکن بدین شرح اند : | ||
| سطر ۱۵۶: | سطر ۱۸۴: | ||
گزینه Ras usages نمودار را بر مبنای استفاده Ras ها نمایش میدهد . | گزینه Ras usages نمودار را بر مبنای استفاده Ras ها نمایش میدهد . | ||
<br> | <br> | ||
| − | + | گزینهISP usages نمودار میزان استفاده ISP ها را نشان میدهد . <br> | |
| + | |||
گزینه voip dc causes دلیل قطع شدن اتصال voip کاربران را نشان میدهد .<br> | گزینه voip dc causes دلیل قطع شدن اتصال voip کاربران را نشان میدهد .<br> | ||
نمودار بر حسب کدی که هنگام قطع شدن اتصال ارسال میشود رسم میشود . این کدها در سرورهای مختلف میتوانند معانی متفاوتی داشته باشند . | نمودار بر حسب کدی که هنگام قطع شدن اتصال ارسال میشود رسم میشود . این کدها در سرورهای مختلف میتوانند معانی متفاوتی داشته باشند . | ||
| + | |||
گزینه successful/failure connections نمودار اتصالهای موفق و اتصالات غیر موفق را رسم میکند .<Br> | گزینه successful/failure connections نمودار اتصالهای موفق و اتصالات غیر موفق را رسم میکند .<Br> | ||
| − | |||
| − | |||
| − | |||
| − | |||
| − | |||
| − | |||
| − | |||
توجه کنید که این فیلترها and میباشند یعنی تمامی فیلترهای انتخابی شما در جستجو و نمایش نمودار در نظر گرفته میشوند. | توجه کنید که این فیلترها and میباشند یعنی تمامی فیلترهای انتخابی شما در جستجو و نمایش نمودار در نظر گرفته میشوند. | ||
پس از انتخاب فیلتر مناسب گزینه ok را فشار دهید و صبر کنید تا نمودار بر روی صفحه شما پدیدار شود . انجام تحلیل ها و بارگذاری نمودار ممکن است کمی طول بکشد . با پدیدار شدن نمودار شما صفحه ای مطابق شکل زیر در جلوی خود خواهید داشت: | پس از انتخاب فیلتر مناسب گزینه ok را فشار دهید و صبر کنید تا نمودار بر روی صفحه شما پدیدار شود . انجام تحلیل ها و بارگذاری نمودار ممکن است کمی طول بکشد . با پدیدار شدن نمودار شما صفحه ای مطابق شکل زیر در جلوی خود خواهید داشت: | ||
[[Image:analysisgraph.jpg|center]]<br> | [[Image:analysisgraph.jpg|center]]<br> | ||
شکل بالا نمودار duration اتصال میباشد . در هر یک از نمودارهای تحلیلی رنگ ها معنی خاصی دارند که در box سمت راست نمودار مشخص شده اند . در این جعبه مشخص شده است که هر رنگ به چه معنایی میباشد. | شکل بالا نمودار duration اتصال میباشد . در هر یک از نمودارهای تحلیلی رنگ ها معنی خاصی دارند که در box سمت راست نمودار مشخص شده اند . در این جعبه مشخص شده است که هر رنگ به چه معنایی میباشد. | ||
نسخهٔ کنونی تا ۲۵ ژوئیهٔ ۲۰۱۵، ساعت ۱۴:۲۷
محتویات |
[ویرایش] راهنمای استفاده از ماژول graphs
برای دیدن ماژول graphs از منوی اصلی گزینه graph را انتخاب کنید :
همانطور که میبینید صفحه ای مطابق شکل زیر باز خواهد شد :
[ویرایش] All Onlines RealTime Graph
نمودار تمام اتصالات کاربران آنلاین
برای دیدن نمودار تمامی connection های متصل بر روی گزینه all online Realtime graph کلیک کنید. با انجام این عمل صفحه ای به فرم زیر در مقابل شما باز خواهد شد:
در بالای این صفحه جدولی جهت مشخص کردن مقیاس به روز شدن جدول مشاهده میکنید :
در پایین نمودار اتصالات را میبینید. این نمودار نشان میدهد در حال حاضر چند نفر در حال استفاده از سرویس شما میباشند
در ستون عمودی تعداد اتصالات و در ستون افقی زمان را مشاهده میکنید . در گوشه سمت راست جدول جعبه ای را مشاهده میکنید که حاوی اطلاعات آماری اعم از تعداد اتصالات حاضر کمترین تعداد اتصالات و بیشترین تعداد اتصالات و میانگین اتصالات میباشد. مقیاس نمودار نیز در پایین نشان داده شده است .
[ویرایش] Internet Onlines RealTime Graph
نمودار اتصالات کاربران آنلاین اینترنتی
همان طور که در شکل زیر میبینید در صفحه نمایش نمودارها گزینه internet online realtime Graph را انتخاب کنید
صفحه ای مطابق شکل زیر روبروی شما باز خواهد شد :
نمودار حاضر نمودار تمام اتصالات اینترنتی میباشد .این نمودار مشخص میکند در حال حاضر چند کاربر در حال استفاده از سیستم شما میباشند و نمودار میزان این استفاده را در مقیاس زمان مورد نظر شما نمایش میدهد. توجه کنید که تفاوت این نمودار با نمودار کل اتصالات حاضر در این است که در این نمودار اتصالات voip نشان داده نمیشوند.
[ویرایش] VoIP Onlines RealTime Graph
دیدن نمودار اتصالات voIP
همانطور که در شکل زیر دیده میشود برای دیدن نمودار اتصالات voip بر روی گزینه voip realitme graph کلیک کنید :
نموداری مطابق شکل زیر باز خواهد شد:
این نمودار نشان تنها نمودار اتصالات voip را نشان میدهد . این نمودار حاوی اطلاعاتی از میزان استفاده از سرویس voip در مقیاس زمانی مورد نظر شما میباشد.
[ویرایش] Internet BW RealTime Graph
نمودار میزان استفاده پهنای باند اینترنت
همانطور که در شکل زیر دیده میشود برای دیدن نمودار استفاده از پهنای باند خط اینترنت بر روی گزینه Internet band width realtime graph کلیک کنید :
نموداری مطابق شکل زیر باز خواهد شد:
این نمودار شامل اطلاعات پهنای باند مورد استفاده توسط کاربران شما میباشد . در صورتی که این نمودار به حد بحرانی نزدیک شود بیشتر پهنای باند شما در حال مصرف است و میتواند باعث استفاده کامل از پهنای باند شما باشد بهتر است در این حالات مقدار پهنای باند اختصاص داده شده به هر کاربر را کاهش دهید.
[ویرایش] Onlines Graph
نمودار ذخیره شده کاربران از زمان مشخص
در صورتی که مایل باشید نمودار مصرف اینترنت و یا voip را از زمان مشخصی مشاهده کنید از پنجره اصلی نمودارها گزینه onlines graph را انتخاب کنید .
پنجره ای مطابق شکل زیر باز خواهد شد:
فیلترهای مورد نظر خود را برای نمودار انتخاب کنید و گزینه ok را فشار دهید نمودار مانند شکل زیر برای شما باز خواهد شد.
[ویرایش] Group BW Graph
نمودار مصرف میزان پهنای باند بر اساس گروه
در این قسمت می توانید گراف BW استفاده شده در یک یا چند گروه را در یک بازه زمانی مشخص مشاهده نمایید.
[ویرایش] ISP BW Graph
نمودار مصرف میزان پهنای باند بر اساس ISP
در این قسمت می توانید گراف BW استفاده شده در یک یا چند ISP را در یک بازه زمانی مشخص مشاهده نمایید.
[ویرایش] RAS BW Graph
نمودار مصرف میزان پهنای باند بر اساس RAS
در این قسمت می توانید گراف BW استفاده شده در یک یا چند RAS را در یک بازه زمانی مشخص مشاهده نمایید.
[ویرایش] Connections Analysis
نمودار تحلیلی اتصال
در نرم افزار IBSng امکان دیدن نمودار تحلیل برخی از اتفاق ها مانند مدت زمان اتصال و میزان استفاده و ... گنجانده شده است . برای دیدن نمودار تحلیلی در صفحه اصلی نمودارها گزینه connection analysis را انتخاب کنید .
با انتخاب این گزینه صفحه ای مطابق شکل زیر باز خواهد شد:
فیلترهای مورد نظر خود را انتخاب کنید.
گزینه user Ids شماره کاربری کاربرانی را مه مایلیم نمودار فعالیت آنها را مشهاده کنیم را مشخص میکند .
گزینه logout time نیز بازه زمانی ای را که مایلیم نمودار زمانی خروج کاربران را در آن مشاهده کنیم مشخص میکند.
گزینه successful logins مشخص میکند که مایلیم نمودار ورودهای موفق یا ناموفق یا هر دو را مشاهده کنیم .
گزینه service نمودار را بر حسب سرویس اینترنت یا voip مشخص میکند .
گزینه credit used نمودار را بر حسب میزان استفاده از حساب مشخص میکند .
گزینه owner مشخص میکند که مایل هستیم نمودار کاربرانی که owner آنها گزینه مشخصی میباشد مشاهده کنیم .
گزینه show\hide Rases لیست Ras ها را نمایش میدهد که میتوانیم ras مورد نظر را انتخاب کنیم .
گزینه Analysis Type نوع تحلیل را نشان میدهد تحلیل های ممکن بدین شرح اند :
گزینه Duration به معنای مدت زمان اتصال میباشد.
گزینه group usages نمودار را بر مبنای استفاده گروه ها ترسیم میکند .
گزینه Ras usages نمودار را بر مبنای استفاده Ras ها نمایش میدهد .
گزینهISP usages نمودار میزان استفاده ISP ها را نشان میدهد .
گزینه voip dc causes دلیل قطع شدن اتصال voip کاربران را نشان میدهد .
نمودار بر حسب کدی که هنگام قطع شدن اتصال ارسال میشود رسم میشود . این کدها در سرورهای مختلف میتوانند معانی متفاوتی داشته باشند .
گزینه successful/failure connections نمودار اتصالهای موفق و اتصالات غیر موفق را رسم میکند .
توجه کنید که این فیلترها and میباشند یعنی تمامی فیلترهای انتخابی شما در جستجو و نمایش نمودار در نظر گرفته میشوند.
پس از انتخاب فیلتر مناسب گزینه ok را فشار دهید و صبر کنید تا نمودار بر روی صفحه شما پدیدار شود . انجام تحلیل ها و بارگذاری نمودار ممکن است کمی طول بکشد . با پدیدار شدن نمودار شما صفحه ای مطابق شکل زیر در جلوی خود خواهید داشت:
شکل بالا نمودار duration اتصال میباشد . در هر یک از نمودارهای تحلیلی رنگ ها معنی خاصی دارند که در box سمت راست نمودار مشخص شده اند . در این جعبه مشخص شده است که هر رنگ به چه معنایی میباشد.